View Übersicht
Im Funktionsbereich Views können eigene Ansichten konfiguriert und eingesehen werden. Eine View kann aus verschiedenen Geräten, Variablen und Programmen der in der Smartha App vorhandenen Zentralen sowie weiteren Elementen zusammengestellt werden. Durch Auswahl des Funktionsbereiches "Views" im Menü wird die Übersicht der vorhandenen Views geöffnet.
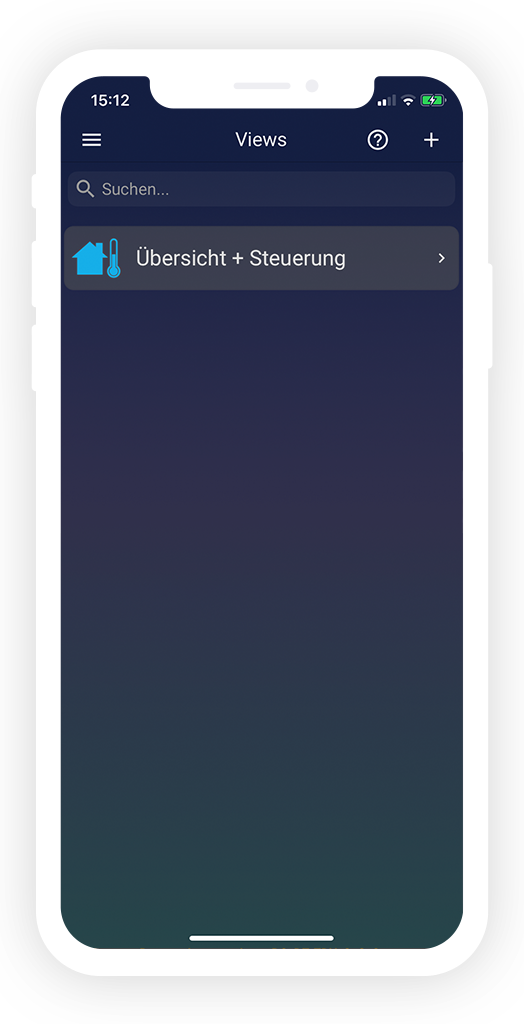
Bestehende Views werden in der View Übersicht als Kacheln dargestellt. Angezeigt werden pro View der jeweilige Name sowie ein ggf. hinterlegtes Icon für die View.
Durch Auswahl einer View wird die Detailansicht dieser geöffnet. Je nach Konfiguration der allgemeinen Einstellungen der View kann die Anzeige in der Detailansicht variieren. Die Konfiguration der jeweiligen Inhalte der View wird auf den folgenden Seiten genauer erläutert.
View erstellen und bearbeiten
Über das Plus-Symbol im Aktionsbereich der Titelleiste (oder alternativ über das Plus-Symbol im Anzeigebereich, wenn noch keine Daten vorhanden sind) kann eine neue View erstellt werden.
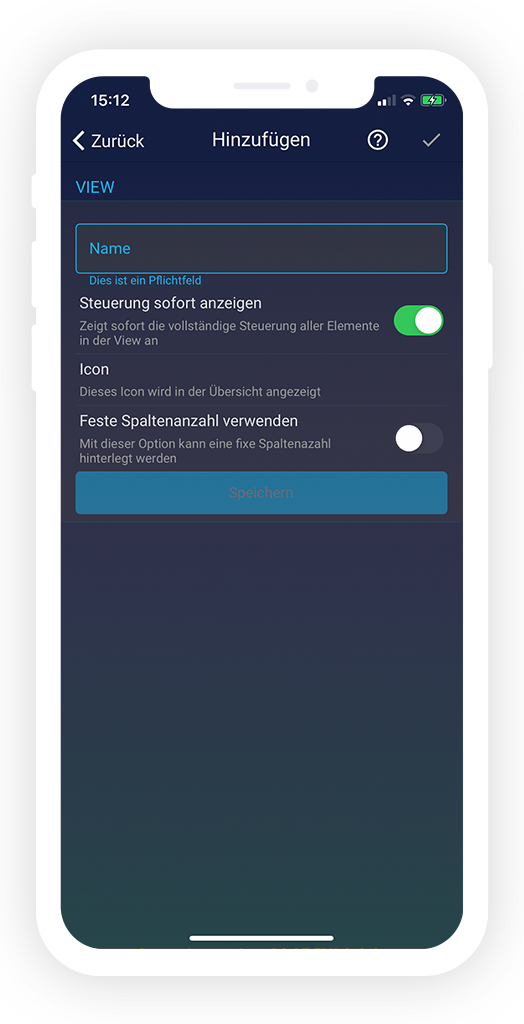
Folgende allgemeine Einstellungen können konfiguriert werden:
- Name
Der in der View Übersicht anzuzeigende Name für die View. - Steuerung sofort anzeigen
Bei aktivierter Option werden sofort die Steuerung und Werte der in der View vorhandenen Elemente angezeigt. Bei deaktivierter Option wird zuerst eine Liste der in der View vorhandenen Elemente und ggf. deren Werte angezeigt. Bei Auswahl eines Elementes wird dieses geöffnet und es werden Steuerung und Werte angezeigt. - Icon
Das in der View Übersicht anzuzeigende Icon für die ausgewählte View. Durch Auswahl der Option kann zwischen vorinstallierten Icons und eigenen Bildern gewählt werden. Die Verwaltung eigener Bilder wird im Bereich "Eigene Bilder" dieser Dokumentation näher erläutert. - Feste Spaltenanzahl verwenden
Bei aktivierter Option wird ein weiteres Feld eingeblendet, in welchem die Anzahl von Spalten festgelegt werden kann, welche in der View eingehalten werden soll. Je nach Größe und Ausrichtung des verwendeten Gerätes kann die angezeigte Breite der Spalten variieren. Der Bildschirm wird in der Breite ausgefüllt, der Bildschirmrand des verwendeten Gerätes wird nicht überschritten.
Nach Eingabe der erforderlichen Daten können die Einstellungen über die Schaltfläche "Speichern" oder alternativ über das Bestätigen-Symbol in der Titelleiste übernommen werden.
Wird eine View in der Übersicht mit einer Wischbewegung von links nach rechts zum Bearbeiten geöffnet, erscheint der oben beschriebene Dialog mit den zuletzt gespeicherten allgemeinen Einstellungen der ausgewählten View.
View löschen
Durch eine Wischbewegung von rechts nach links auf einer View-Kachel kann die Option zum Löschen der View geöffnet werden.
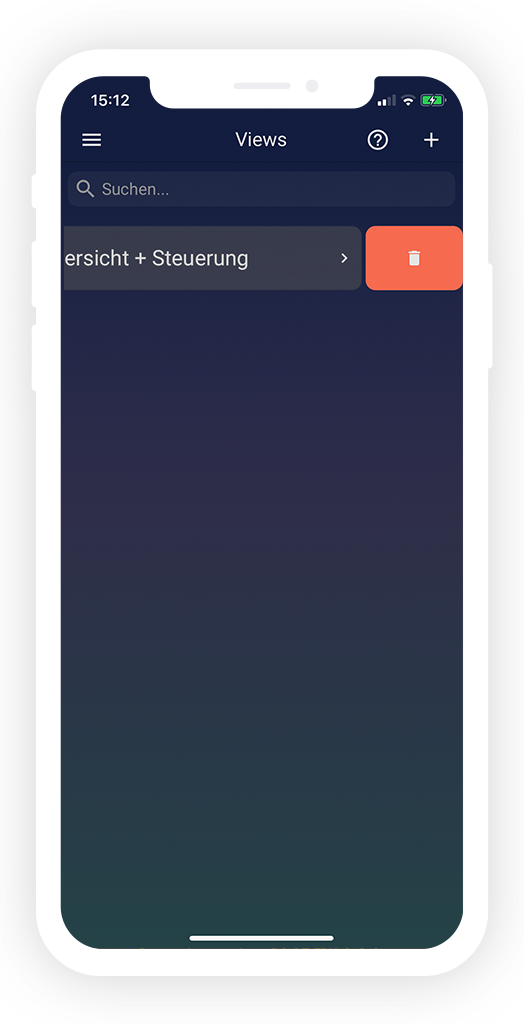
Nach Bestätigung der Sicherheitsabfrage wird die ausgewählte View endgültig aus der Smartha App entfernt.