In der View
Eine View wird durch Auswahl in der Übersicht der Views geöffnet. In der Detailansicht der View werden die der View hinzugefügten Geräte, Variablen, Programme und weitere Elemente für die Steuerung, Einsicht und Bearbeitung angezeigt.
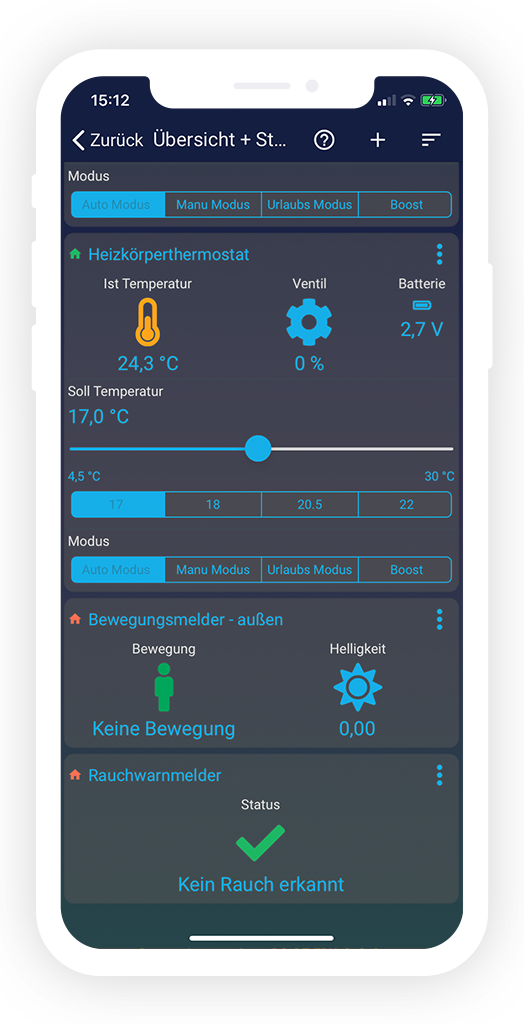
In der Titelleiste wird der Name der aktuell geöffneten View angezeigt. Über das Listen-Symbol im Aktionsbereich kann die Anzeige in den Sortiermodus gewechselt werden, in welchem die Reihenfolge der Elemente in der View bearbeitet werden kann. Das Plus-Symbol dient dem Hinzufügen weiterer Elemente in die View.
Im Anzeigebereich werden je nach Einstellung der entsprechenden View entweder eine Vorschau der Elemente der View oder sofort die Details der Elemente in separaten Kacheln angezeigt. Die allgemeinen Einstellungen der View können in der View Übersicht angepasst werden.
Jede Kachel beinhaltet eine eigene Kopfzeile. In dieser wird an erster Stelle anhand eines Haus-Symbols signalisiert, ob das betreffende Element momentan erreichbar ist oder nicht. Direkt daneben wird der Name des Elements angezeigt. Auf der rechten Seite der Kopfzeile befindet sich ein Optionen-Symbol, über welches die Einstellungen des Elements geöffnet werden können. Unterhalb der Kopfzeile werden die aktuell zur Verfügung stehenden Werte und Steuerungen der hinzugefügten Elemente dargestellt.
Element hinzufügen
Über das Plus-Symbol im Aktionsbereich der Titelleiste (oder alternativ über das Plus-Symbol im Anzeigebereich, sofern noch keine Elemente hinzugefügt wurden) können Elemente zur View hinzugefügt werden.
Zur Auswahl stehen die folgenden Elemente:
- Von Zentrale
Diese Option steht nur dann zur Verfügung, wenn mehrere Zentralen in der Smartha App hinterlegt sind. Über diese Option gelangt man im nächsten Schritt zur Auswahl zwischen den verschiedenen in der App vorhandenen Zentralen. Nach der Wahl der Zentrale kann zwischen Gerät, Variable und Programm gewählt werden. Die Auswahl hängt von den jeweils unterstützten Elementen der entsprechenden Zentrale ab.
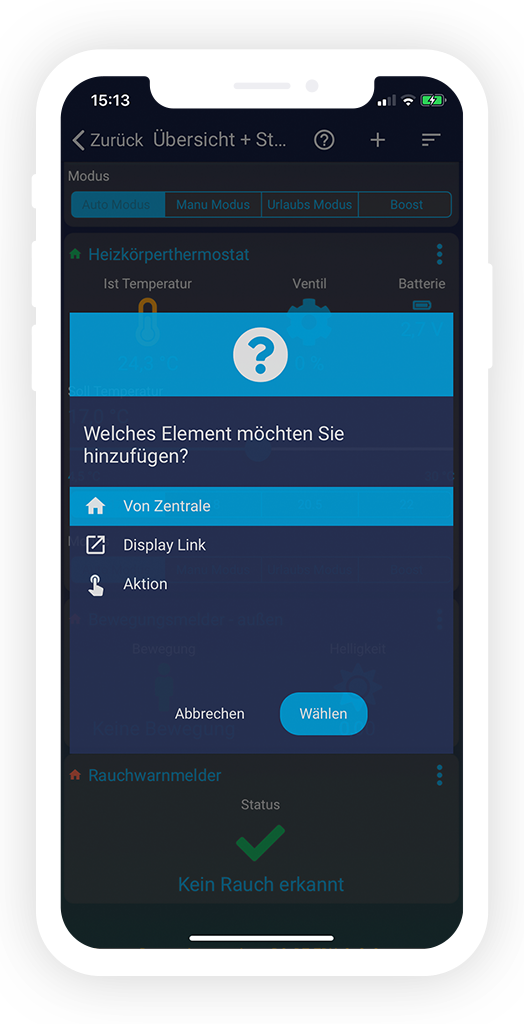
- Gerät
Es können verschiedene Geräte über einen Auswahldialog hinzugefügt werden.
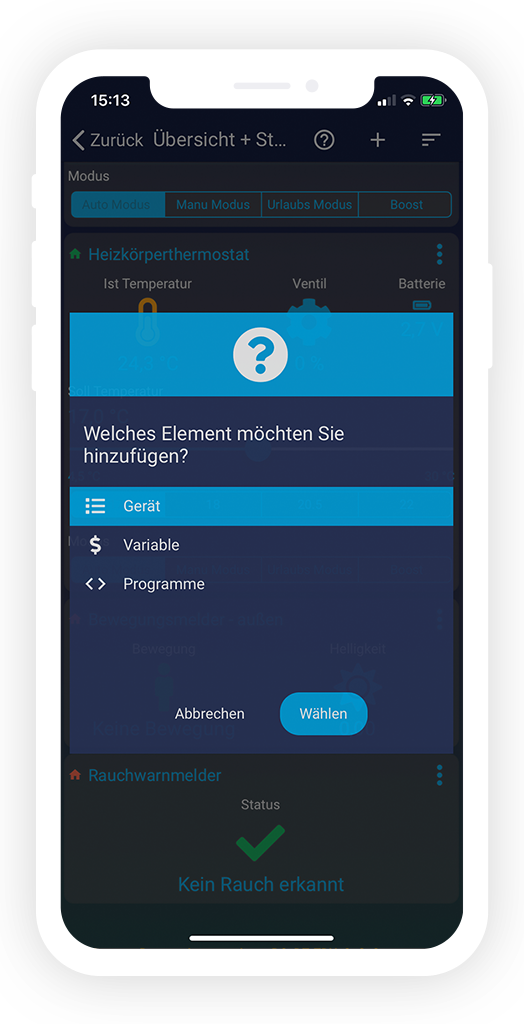
Im Auswahldialog stehen alle Geräte der jeweiligen Zentrale zur Verfügung. Durch Auswahl eines Gerätes wird das entsprechende Feld markiert. Auf diese Weise können beliebig viele Geräte selektiert werden. Über das Suchfeld im oberen Bereich können die zur Verfügung stehenden Geräte gefiltert werden. Mit dem Bestätigen-Symbol wird die aktuelle Auswahl übernommen und die selektierten Geräte werden der View hinzugefügt. - Variable
Es können verschiedene Variablen über einen Auswahldialog hinzugefügt werden. Die Auswahl kann aus allen in der jeweiligen Zentrale hinterlegten Variablen erfolgen. Durch Auswahl einer Variable wird diese markiert. Auf diese Weise können beliebig viele Variablen markiert werden. Mit dem Suchfeld im oberen Bereich können die Variablen gefiltert werden. Über das Bestätigen-Symbol in der Titelleiste wird die Auswahl übernommen und die markierten Variablen werden der View hinzugefügt. - Programm
Diese Option steht nur für Zentralen vom Typ "CCU" zur Verfügung und stellt alle an der jeweiligen Zentrale vorhandenen Programme zur Wahl. Durch Auswahl eines Programms wird dieses markiert. Auf diese Weise können beliebig viele Programme markiert werden. Die Suche im oberen Bereich kann zur Filterung der Programmliste verwendet werden. Über das Bestätigen-Symbol in der Titelleiste wird die Auswahl übernommen und die markierten Programme werden der View hinzugefügt. - View Link
Als Link kann ein Verweis auf eine andere View eingefügt werden. Durch Auswahl des Links in der Bedienung der View wird automatisch die verlinkte View geöffnet.
Sortierung anpassen
Die Sortierung der Elemente innerhalb einer View kann beliebig angepasst werden. Dazu muss die View über das Listen-Symbol in der Titelleiste in den Sortiermodus gewechselt werden.
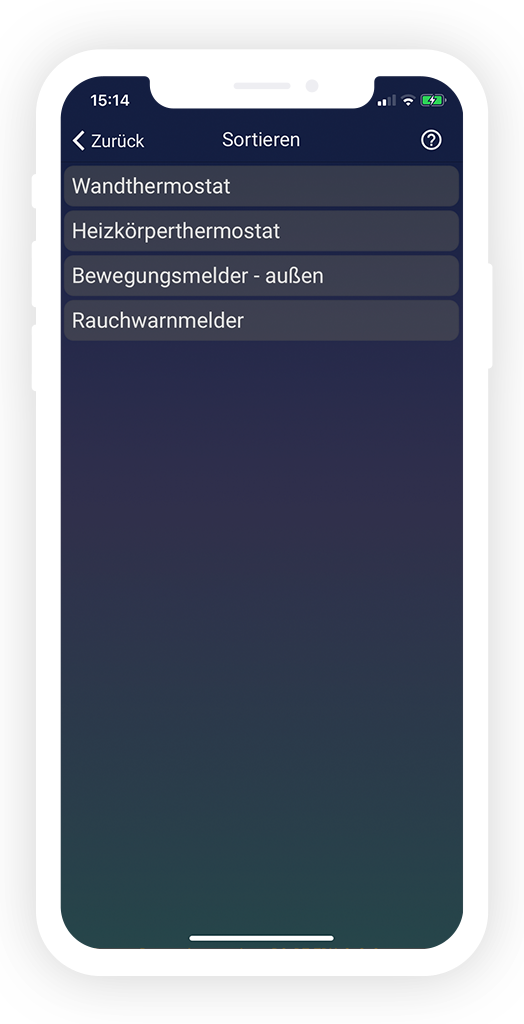
Im Sortiermodus werden alle in der View befindlichen Elemente untereinander angezeigt. Durch Drücken und Halten auf einem Element kann nun per Drag'n'Drop die Sortierung der Elemente geändert werden. Die aktuelle Sortierung wird automatisch übernommen. Über die Schaltfläche "Zurück" gelangt man zurück zur Detailansicht der View.
Element bearbeiten
In den Einstellungen eines Elements können je nach Art des Elements verschiedene Aktionen vorgenommen werden. Diese sind:
- Darstellung bearbeiten
Diese Option steht nur für Elemente vom Typ "Gerät" zur Verfügung. Die Definition eines hinzugefügten Elements kann mit dieser Option angepasst werden. Die Gerätedefinition legt fest, welche Daten des Gerätes in welcher Art und Form in der Kachel dargestellt werden sollen. Die vorgenommenen Einstellungen beziehen sich ausschießlich auf das Element, welches zur Bearbeitung geöffnet wurde. Nähere Informationen zu den Gerätedefinitionen können im Bereich "Gerätedefinitionen" dieser Bedienungsanleitung eingesehen werden. - Gerät bearbeiten
Diese Option steht ausschließlich für Elemente vom Typ "Gerät" zur Verfügung und öffnet die Einstellungen des ausgewählten Gerätes, welche in der zugehörigen Zentrale hinterlegt sind. Die Änderung der Daten über diese Option wirkt sich effektiv auf die Einstellungen des Gerätes in der entsprechenden Zentrale aus. - Letzte Aktualisierung
Mit dieser Option werden für das ausgewählte Element die letzten Abrufzeitpunkte für die verschiedenen Datenpunkte und die aktuell anliegenden Werte des Elements angezeigt. - Entfernen
Über diese Option kann das ausgewählte Element nach Bestätigung einer Sicherheitsabfrage aus der View entfernt werden.
Element löschen
Um ein Element aus einer View zu löschen, muss über das Optionen-Symbol in der Kopfzeile der Kachel des zu löschenden Elements die Option "Entfernen" gewählt werden. Nach Bestätigung einer Sicherheitsabfrage wird das ausgewählte Element endgültig aus der entsprechenden View entfernt.