Smarthome Zentralen
Im Funktionsbereich Zentralen können Smarthome Zentralen in der App hinterlegt und eingesehen werden. Auf diese Weise können verschiedene Installationen verwaltet und gesteuert werden. Eine Zentrale ist standardmäßig der unmittelbare Einstiegspunkt der Smartha App in das entsprechende System. Damit die Smartha App auf die Daten einer Smarthome Installation zugreifen kann, muss dieser Einstiegspunkt in der App angelegt werden. Welche Zentralen und Systeme momentan von der Smartha App unterstützt werden, kann auf der Startseite dieser Dokumentation oder auf der Seite App Informationen eingesehen werden.
In der Titelleiste der Zentralen Übersicht kann über das Plus-Symbol eine Zentrale in der App hinzugefügt werden. Sofern bereits eine oder mehrere Zentralen in der App hinterlegt sind, wird über ein weiteres Symbol signalisiert, ob Meldungen bezüglich der hinterlegten Zentralen existieren. Durch Auswahl des Achtung-Symbols (wenn Meldungen anliegen) werden alle vorhandenen Meldungen gruppiert nach Zentrale angezeigt und können ggf. bestätigt oder entfernt werden.
Im Anzeigebereich der Zentralen Übersicht werden die in der Smartha App hinterlegten Zentralen angezeigt. Dabei wird jede Zentrale in einer eigenen Kachel dargestellt. Angezeigt werden pro Kachel der Name der jeweiligen Zentrale in der Smartha App, die aktuell verwendeten Verbindungsdaten zur Zentrale sowie die Seriennummer der hinterlegten Zentrale. Darüber hinaus wird durch das Haus-Symbol auf der linken Seite der Kachel aufgezeigt, ob die entsprechende Zentrale momentan über die App erreicht werden kann oder nicht.
Zentrale anlegen
Über das Plus-Symbol in der Mitte des Anzeigebereichs oder alternativ im Aktionsbereich der Titelleiste kann eine neue oder weitere Zentrale in der App angelegt werden. Nach erfolgreicher Durchführung des Assistenten wird die Zentrale in dieser Übersicht aufgelistet.
Mehr Informationen zum Assistenten finden sich in der Ersteinrichtung.
Zentrale bearbeiten
Durch eine Wischbewegung von links nach rechts auf der Kachel einer Zentrale kann die jeweilige Zentrale zur Bearbeitung geöffnet werden. In der Bearbeitung der Zentrale stehen wie beim Hinzufügen die oben beschriebenen Einstellungen zur Verfügung.
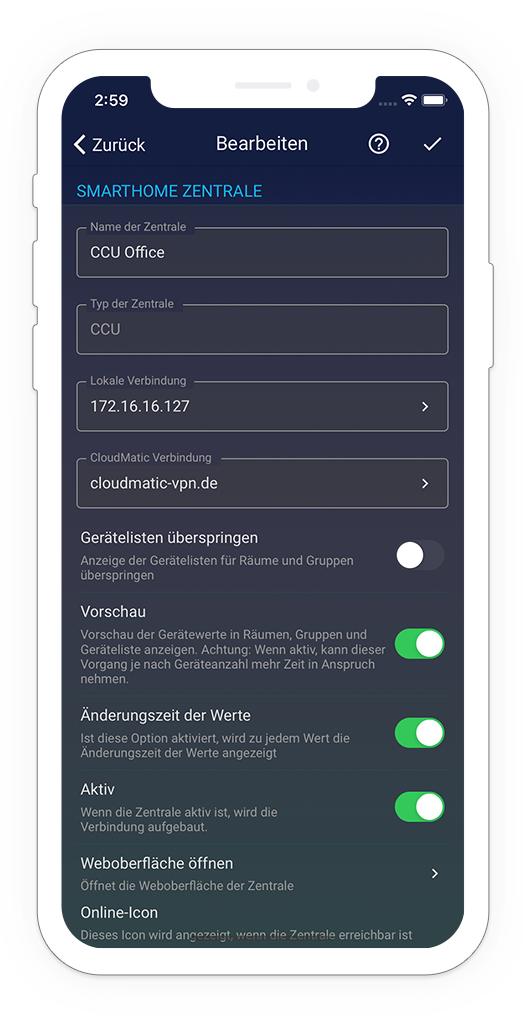
Name
Der Name der Installation kann jederzeit frei verändert werden.
Typ
Der Typ der Zentrale kann im nachhinein nicht mehr bearbeitet werden.
Verbindung
Detaillierte Informationen zu den einzelnen Verbindungsmöglichkeiten können im Bereich der Ersteinrichtung im Assistenten eingesehen werden.
Gerätelisten überspringen
Durch diese Option kann festgelegt werden, ob in den Räumen und Gruppen der Zentrale zuerst eine Liste aller Elemente angezeigt werden soll oder ob sofort die detaillierte Anzeige der Steuerelemente und Werte der zugeordneten Elemente erfolgen soll.
Vorschau
Diese Option aktiviert oder deaktiviert die Anzeige von Vorschauelementen in den Räumen, Gruppen und in der Geräteliste sowie in den in der App angelegten Views. Durch die Vorschau können bestimmte Werte von Elementen bereits in den Übersichtslisten eingesehen werden.
Änderungszeit der Werte
Diese Option steht nur für den Typ der Zentrale CCU zur Verfügung. Diese legt fest, ob die Änderungszeit bei den Daten in der Gerätedarstellung angezeigt werden soll oder nicht.
Aktiv
Mit dieser Option kann die betroffene Zentrale für die Smartha App aktiviert oder deaktiviert werden. Die Daten einer Zentrale können nur dann eingesehen werden, wenn die Zentrale in der App aktiviert ist. Ist eine Zentrale deaktiviert, erfolgt keine Abfrage der Daten. Die App baut in diesem Fall keine Verbindung zur Zentrale auf und es findet keine weitere Verbindungsprüfung statt. Hierdurch können Resourcen des verwendeten Endgerätes geschont werden. Die App benötigt weniger Rechenleistung und der Energieverbrauch sinkt, wodurch sich die Batterielaufzeit des verwendeten Gerätes erhöhen kann.
Weboberfläche öffnen
Diese Option steht nur für die Zentralen vom Typ smartha und CCU zur Verfügung. Mit einem Tippen auf diese Einstellung wird die Weboberfläche der jeweiligen Zentrale in einem Browser geöffnet.
Online-Icon
Mit dieser Option ist es möglich ein Icon oder ein eigenes Bild für den Status Online der Zentrale zu definieren.
Wichtig: Ein Online und Offline Icon muss definiert sein, damit diese das Icon angezeigt wird.
Offline-Icon
Mit dieser Option ist es möglich ein Icon oder ein eigenes Bild für den Status Offline der Zentrale zu definieren.
Wichtig: Ein Online und Offline Icon muss definiert sein, damit diese das Icon angezeigt wird.
Vollständige Synchronisierung
Durch eine vollständige Synchronisierung werden alle Daten der gewählten Zentrale erneut abgerufen und in der Smartha App aktualisiert. Dies kann Sinn machen, wenn z.B. eine Änderung an der Zentrale vorgenommen wurde und diese nicht sofort in der App dargestellt wird. Diese Option steht nur dann zur Verfügung, wenn eine bereits bestehende Zentrale zum Bearbeiten geöffnet wird. Beim Hinzufügen einer neuen Zentrale wird unmittelbar nach dem Speichern der Daten eine vollständige Synchronisierung der Daten durchgeführt.
Zentrale entfernen
Eine Zentrale kann aus der Smartha App entfernt werden, indem auf der Kachel der zu löschenden Zentrale eine Wischbewegung von rechts nach links durchgeführt wird. Hierdurch kann die Option zum Löschen ausgewählt werden.
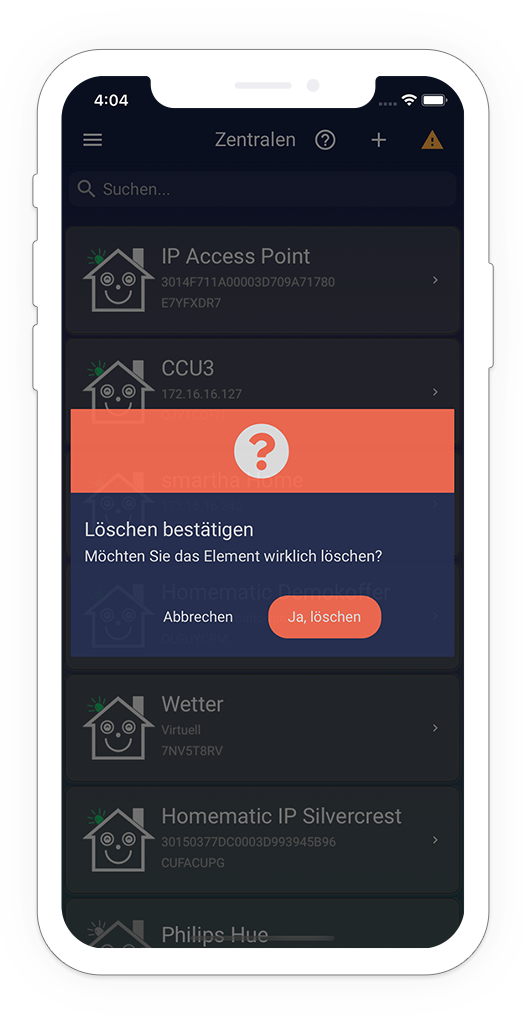
Nach Bestätigung der Sicherheitsabfrage wird die Zentrale aus der App entfernt. Ebenfalls werden alle auf die Zentrale verweisenden Daten in Ansichten, Statusanzeigen, Grundrissen und Aktionen aus der App entfernt.
Zentrale bedienen
Die Bedienung einer Zentrale kann geöffnet werden, indem die entsprechende Zentrale ausgewählt wird. Je nach Zentrale stehen verschiedene Bedienmöglichkeiten als Kategorien zur Verfügung. Diese sind:
- Gebäude
- Räume
- Gruppen
- Szenen
- Variablen
- Geräte
- Graphen
- Programme
- Automatisierungen
Standardmäßig wird nach dem Öffnen einer Zentrale die Kategorie "Räume" geöffnet. Über einen Reiter im unteren Anzeigebereich kann zwischen den verschiedenen zur Verfügung stehenden Kategorien gewechselt werden.
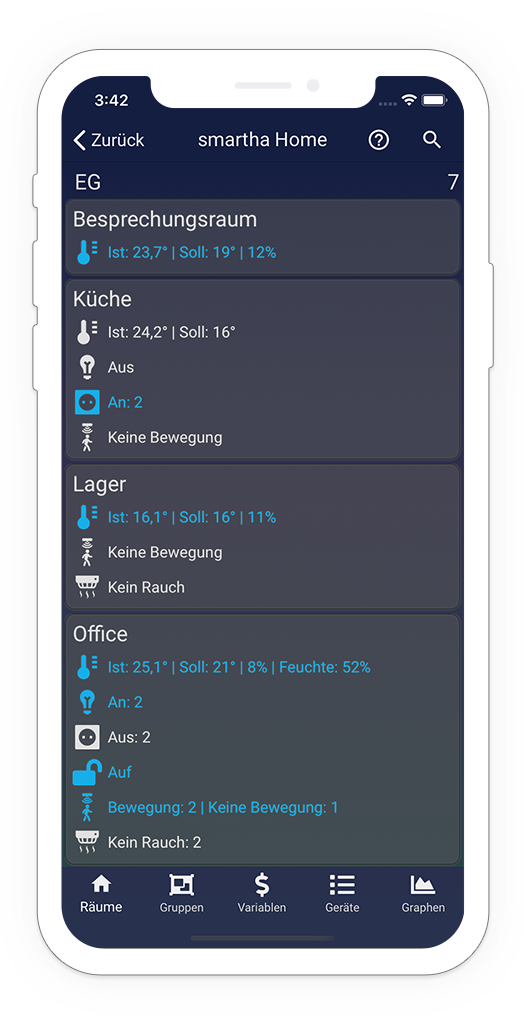
Die einzelnen Kategorien sowie deren Inhalte und Bedienmöglichkeiten werden auf den fortfolgenden Seiten dieser Dokumentation genauer erläutert.