Grundriss
Grundrisse sollen einen schnellen Überblick über die vorhandenen Wohn- und Arbeitsräume wie auch Außenbereiche und der darin befindlichen Objekte schaffen. Dafür werden die einzelnen Räume und Bereiche von oben betrachtet dargestellt. Solche Grundrisse können in der Smartha App eingesetzt und mit ausgewählten Daten der in der App verfügbaren Installationen bestückt werden. Auf diese Weise kann man Raum- und Bereichbezogen alle nötigen Informationen des Smarthomes grafisch aufbereitet anzeigen und verschiedene Steuerungsmöglichkeiten hinterlegen.
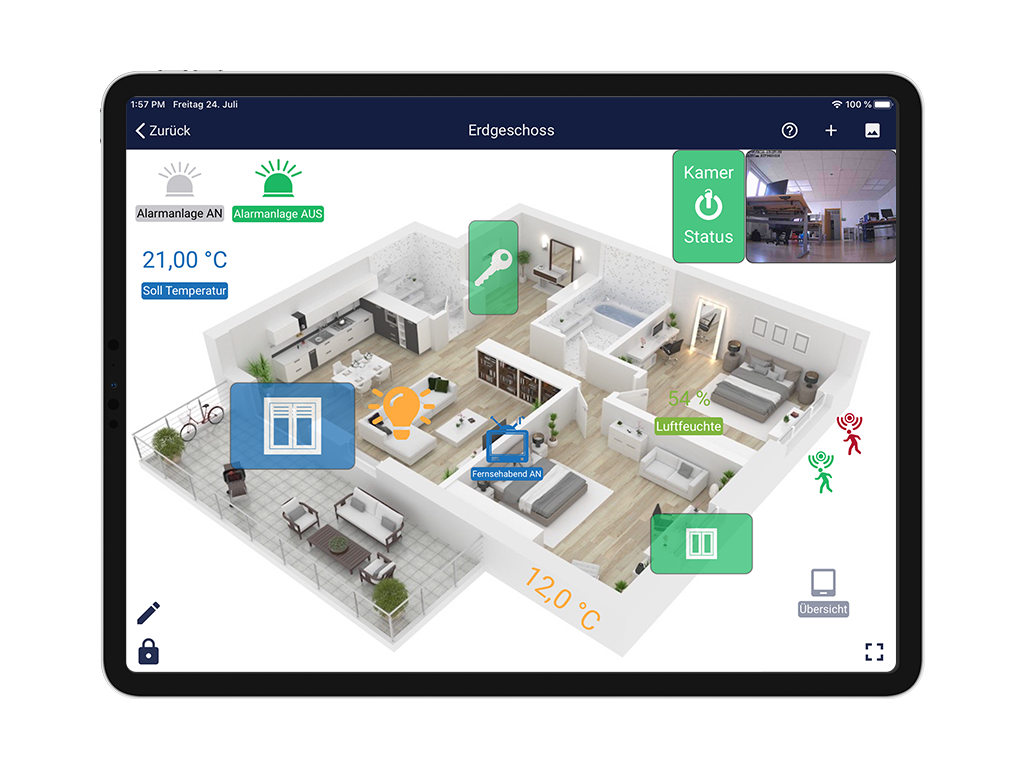
In der Titelleiste wird der Name des aktuell geöffneten Grundrisses angezeigt. Über das Plus-Symbol im Aktionsbereich kann ein Element in den Grundriss eingefügt werden. Mit dem Grafik-Symbol kann ein Grundriss aus der Galerie des verwendeten Gerätes gewählt werden.
Im Anzeigebereich wird der ausgewählte Grundriss als Hintergrundgrafik angezeigt. Die hinzugefügten Elemente werden auf dem Grundriss angezeigt. Die Größe, Position und Anzeigedaten der Elemente können mit gegebenen Mitteln beliebig angepasst werden. Auf Android- und iOS-Geräten kann mit Fingergesten in den Grundriss hineingezoomt oder aus dem Grundriss herausgezoomt werden. Die relativen Größen und Positionen der platzierten Elemente auf dem Grundriss ändern sich hierbei nicht.
Eine separate Schaltfläche im unteren rechten Bereich des Anzeigebereichs ermöglicht den Wechsel in den Vollbildmodus. Im Vollbildmodus wird die Titelleiste sowie die Statusleiste ausgeblendet und der Anzeigebereich so vergrößert.
Mit den zusätzlichen Schaltflächen im unteren linken Bereich (Stift-Symbol und Schloss-Symbol) können die Elemente und deren Positionen weiter bearbeitet werden.
Grundriss hinzufügen
Über das Grafik-Symbol in der Titelleiste kann ein Bild als Grundriss zur Anzeige aus der Galerie des Gerätes gewählt werden, auf welchem die Smartha App momentan eingesetzt wird.
Die empfohlenen Größen für Grundrissbilder sind gleich der Display-Größe des verwendeten Gerätes. Die aktuelle Display-Größe des Gerätes kann im Bearbeitungsdialog des Grundrisses eingesehen werden.
Element hinzufügen
Über das Plus-Symbol im Aktionsbereich der Titelleiste können Elemente in den Grundriss eingefügt werden.
Weitere Informationen zu der Auswahl der einzelnen Elemente findet sich unter Statusanzeigen Element hinzufügen.
Wurde ein Element ausgewählt, kann dieses im nächsten Schritt im Grundriss platziert werden. Dazu muss die entsprechende Position im Grundriss ausgewählt werden, an welcher das Element eingefügt werden soll. Die Position ist auf dem Grundriss frei wählbar und kann jederzeit angepasst werden.
Element bedienen
Das Verhalten beim Tippen auf ein Element ist identisch mit der Statusanzeige.
Element bearbeiten
Durch Betätigung des Stift-Symbols im unteren linken Bereich kann von der Bedienung des Grundrisses in die Bearbeitung gewechselt werden. Um ein Element zu bearbeiten, muss dieses bei aktivierter Bearbeitung ausgewählt werden.
Im ersten Bearbeitungsdialog können allgemeine Einstellungen für die Anzeige des Elements angepasst werden. Mit dem Papierkorb-Symbol im oberen Bereich kann das gewählte Element aus dem Grundriss entfernt werden. Mit dem Bestätigen-Symbol werden die aktuellen Einstellungen übernommen und beendet. Durch Auswahl des Optionen-Symbols werden die erweiterten Einstellungen geöffnet.
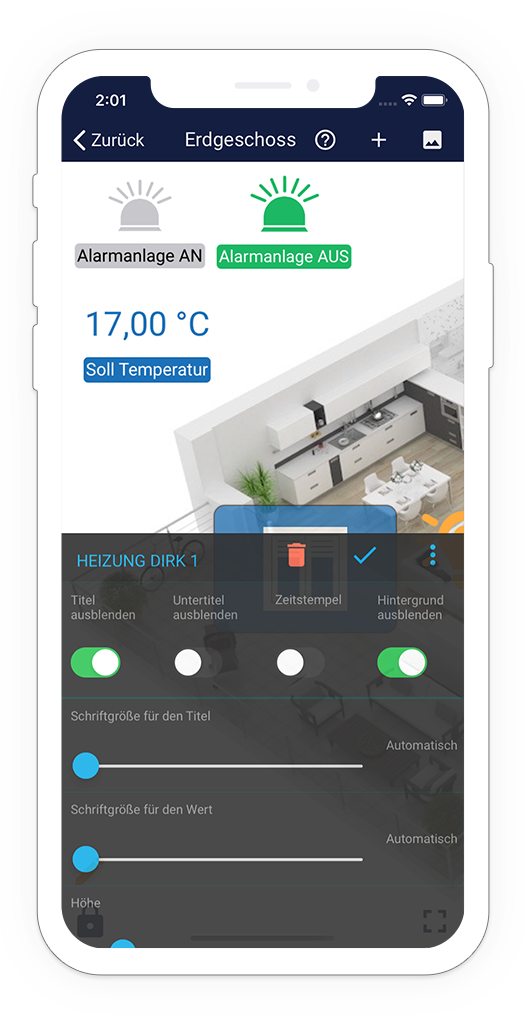
Über die Optionen können der Titel, Untertitel sowie der Hintergrund des Elements ausgeblendet werden. Darüber hinaus kann die Bedienung des Elements deaktiviert werden, damit dieses im Grundriss lediglich zur Anzeige von Werten dient.
Die Höhe und Breite des Elements im Grundriss können über zwei separate Regler frei vergeben werden. Unter den Reglern werden fest vorgegebene Größen angeboten. Durch Auswahl einer vorgegebenen Größe wird diese unmittelbar für das Element übernommen.
Darüber hinaus kann die Drehung für die Ausrichtung des Elements angepasst werden. Standardmäßig werden Elemente nicht gedreht angezeigt.
Über einen weiteren Regler kann die Deckkraft des Elements beeinflusst werden. Je niedriger die Deckkraft ist, desto transparenter wird das Element angezeigt und umso mehr kann der Hintergrund eingesehen werden.
Mit Hilfe der unteren Schaltflächen "Element nach vorne ziehen" und "Element nach hinten schieben" können verschiedene Ebenen im Grundriss erstellt werden. Überlappen mehrere Elemente, so wird das Element in der obersten Ebene im Vordergrund (also vorne) angezeigt, während die Elemente in den darunter liegenden Ebenen im Hintergrund (also hinten) angezeigt werden.
In den weiteren Einstellungen eines Elements können je nach Art des Elements verschiedene Anpassungen vorgenommen werden. Stehen für ein Element keine weiteren Einstellungen zur Verfügung, werden die aktuellen Einstellungen durch Auswahl des Optionen-Symbols übernommen und der Dialog wird geschlossen.
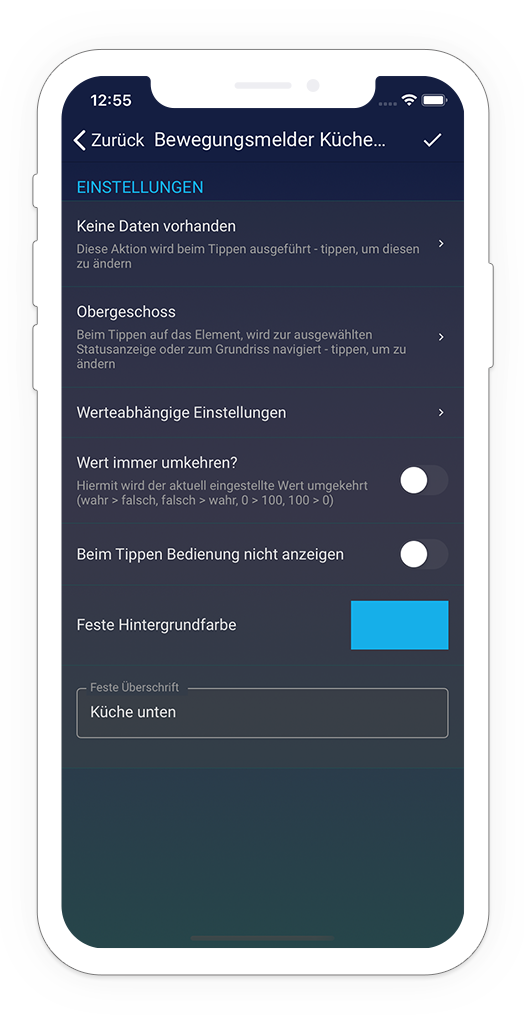
Folgende Einstellungen können angepasst werden:
- Aktion hinterlegen
Eine zuvor konfigurierte Schnellaktion kann hinterlegt werden. Durch Tippen auf das Element wird die in der Smartha App konfigurierte Schnellaktion ausgeführt. Sollte ein PIN für die Aktion hinterlegt sein, wird dieser vorher abgefragt. - Link hinterlegen
Als Link kann ein Verweis auf eine Statusanzeige, einen Grundriss oder Ansicht eingefügt werden. Ist ein Link hinterlegt, wird beim Tippen auf das jeweilige Element zu dem hinterlegten Link navigiert. - Werteabhängige Einstellungen
Für eine individuelle Gestaltung und schnellere Übersicht ist es möglich, werteabhängig verschiedene in der App verfügbare Icons, eigene Bilder oder Texte anzeigen zu lassen. - Wert immer umkehren?
Das Umkehren eines Wertes ermöglicht die schnelle Bedienung von Elementen, welche zwischen An und Aus wechseln können (z.B. Lichtschalter oder Steckdosen). - Beim Tippen Bedienung nicht anzeigen Ist diese Option aktiviert, passiert beim Tippen auf das Element nichts
- Feste Hintergrundfarbe
Es kann eine ausgewählte Farbe für den Hintergrund des Elements festgelegt werden. Ist diese Farbe festgelegt, greift die Farbe aus den werteabhängigen Einstellungen nicht. - Feste Überschrift
Der Titel bzw. die Überschrift eines Elements kann mit dieser Option überschrieben werden.
Element verschieben
Durch Auswahl des Schloss-Symbols im unteren linken Bereich wird von der Bedienung in die Positionierung gewechselt. Während die Positionierung aktiviert ist, kann keine Bedienung der Elemente erfolgen. Stattdessen können die verschiedenen Elemente durch Drücken und Halten an beliebige Positionen verschoben werden.
Eine erneute Auswahl des Symbols beendet die Positionierung und wechselt zurück in die Bedienung des Grundrisses.
Element löschen
Ein Element kann aus einem Grundriss entfernt werden, indem es zur Bearbeitung geöffnet wird. Durch Betätigung des Stift-Symbols im unteren linken Bereich kann in die Bearbeitung gewechselt werden. Anschließend kann das zu entfernende Element ausgewählt und durch Betätigung des Papierkorb-Symbols im oberen Bereich des Bearbeitungsdialogs aus dem Grundriss entfernt werden.