Eigene Gerätedefinitionen
Damit eine Definition erstellt werden kann, muss in den Funktionsbereich Gerätedefinitionen gewechselt werden. Mit einem Klick auf "Eigene Gerätedefinitionen" können Ansichten für Geräte definiert werden. Hier findet man eine Auflistung der Definitionen im Anzeigebereich, in der Titelleiste können neue Definitionen hinzugefügt werden oder eigene Definitionen einer Smartha Zentrale heruntergeladen werden. Über das Plussymbol, oben rechts in der Ecke, können eigene Definitonen erstellt werden. Direkt rechts neben dem Plussymbol befindet sich ein Symbol zum Teilen der bereits vorhandenen Gerätedefinitionen.
Definition erstellen
Damit eine Gerätedefinition erstellt werden kann, muss auf das Plussymbol gedrückt werden. Für die Definition muss ein passender Name für die Typenbezeichnung gewählt werden (z.B der Name des Geräts) und es muss die Gerätefamilie des Herstellers angegeben werden. Alle Hersteller, die derzeit in die App implementiert werden können, findet man unter dem Punkt: "Gerätefamilien"
Weitere Optionen
- Hintergrundbild
Soll zusätzlich ein Bild im Hintergrund der Layoutdarstellung eines Gerätes angezeigt werden, muss das Bild zuerst über den Menüpunkt "Eigene Bilder" in die App hinzugefügt werden. Dieser Schritt wurde bereits in der Dokumentation unter dem Punkt "Eigene Bilder" beschrieben. Sofern ein Bild in die Smartha App hinzugefügt wurde, kann dieses als Hintergrundbild verwendet werden.
- Hintergrundbild löschen
Sie navigieren in den Menüpunkt "Gerätedefinitionen" und wechseln zu "Eigene Gerätedefinitionen". Anschließend wischen Sie auf der Gerätedefinition, bei der das Hintergrundbild entfernt werden soll, nach rechts und wechseln in die Einstellungen der Gerätedefinition. Anschließend können Sie auf die Option "Hintergrund" klicken und den Löschvorgang mit der roten Mülltonne bestätigen.
- Nicht bedienbar
Ist die Option "Nicht bedienbar" aktiviert, kann das Gerät in der App nicht mehr angesteuert werden. Beim Versuch die Layoutdarstellung aufzurufen, wird anstatt die Steuerung folgende Nachricht, wie im Bild dargestellt, angezeigt. Diese Option kann auch wieder deaktiviert werden, sodass das Gerät wieder in der App gesteuert werden kann.
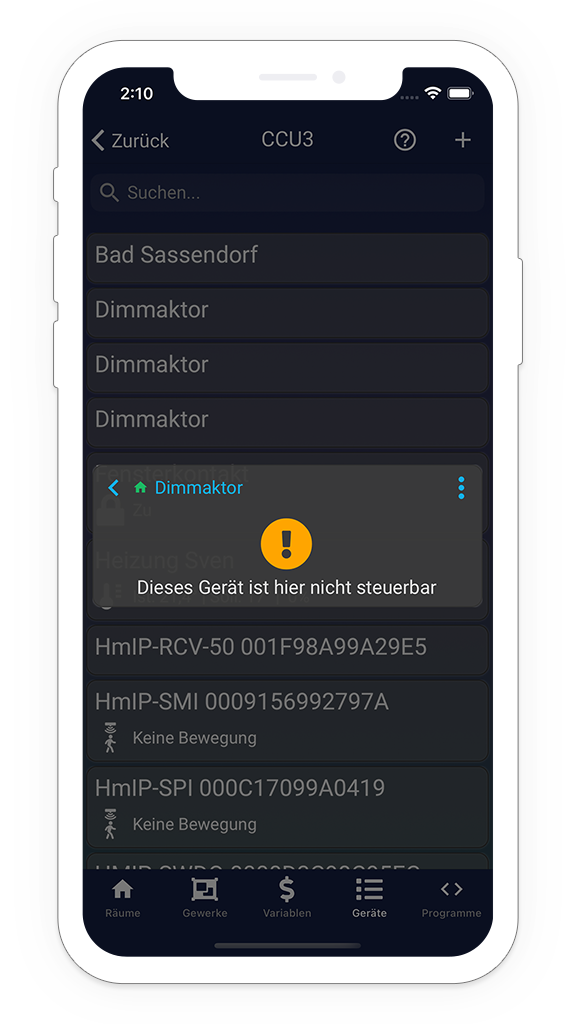
Definition bearbeiten
Soll eine bereits vorhandene Definition bearbeitet werden, muss auf der betroffenen Gerätedefinition mit einer Wischgeste nach rechts gewischt werden. Anschließend öffnet sich ein blauer Stift, mit dem die Einstellung der jeweiligen Definition geöffnet werden kann.
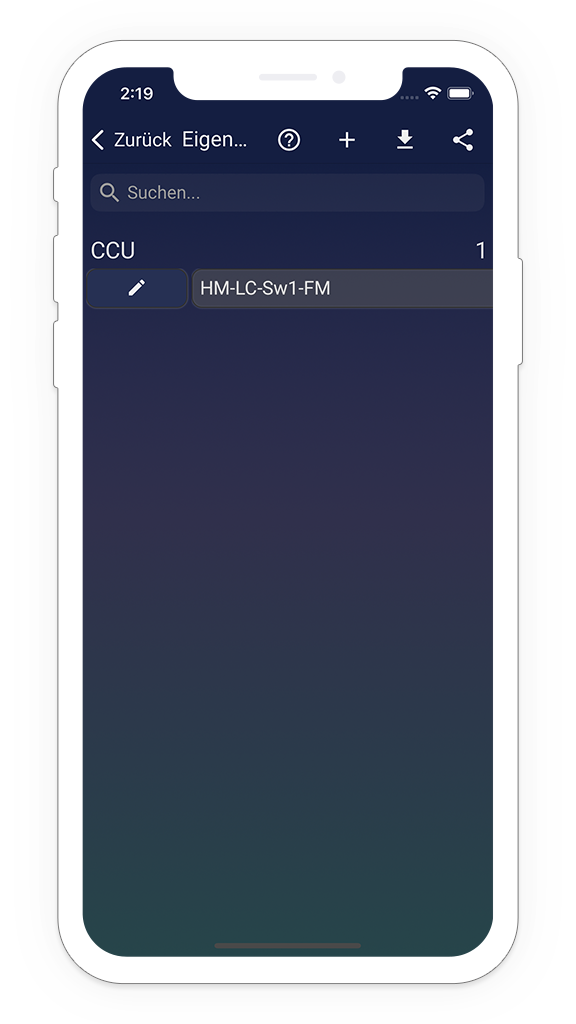
Definition löschen
Soll man eine bereits vorhandene Definition gelöscht werden, muss auf der betroffenen Gerätedefinition mit einer Wischgeste nach links gewischt werden. Anschließend öffnet sich ein roter Mülleimer, mit dem die ausgewählte gelöscht werden kann.
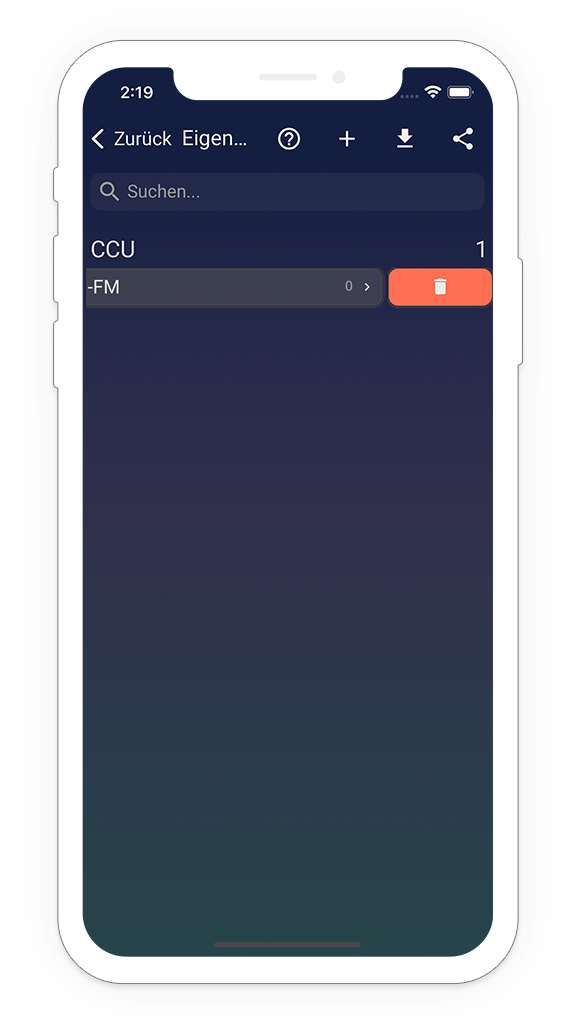
Gerätefamilien
Damit auch nicht native Homematic und Homematic IP Geräte in der Smartha App korrekt dargestellt und angesteuert werden können, muss die passende Gerätefamilie vom Hersteller ausgewählt werden. Dabei stehen folgende Herstellerprodukte zur Auswahl:
1. ABI
2. Axis Cam
3. Beckhoff
4. CCU
5. Doorbird
6. EASY Cam
7. EASY LED
8. EASY LED 2
9. EnOcean
10. Harmony Hub
11. Homematic BidCoS
12. Homematic IP Acces Point
13. Homematic Wired
14. IKEA Smarthome
15. Insteon
16. Intertechno
17. IP Cam
18. KNX
19. Kodi
20. MAX!
21. Miscellaneous
22. Nanoleaf
23 Nuki
24. Phillips Hue
25. Powerfox poweropti
26. RS2W
27. RSL
28. RTSP
29. SMA-Modbus
30. Smartha App
31. Somfy TaHoma
32. Sonos
33. Velux KLF200
34. ZigBee
35. Z-Wave
Grundeinstellungen
Datenpunkt in die Gerätedefinition hinzufügen
Mit einem Klick auf eine erstellte Definition können Datenpunkte in die Gerätedefinition hinzugefügt werden. Dafür kann eine bereits bestehende Server Gerätedefinition über das Kopiersymbol in der Mitte der dargestellten Icons kopiert und als Vorlage genutzt werden. Alternativ kann ein neuer Kanal über das Plussymbol, oben rechts in der Ecke zu der Gerätedefinition hinzugefügt werden. In den folgenden Bildern sind alle Optionen abgebildet.
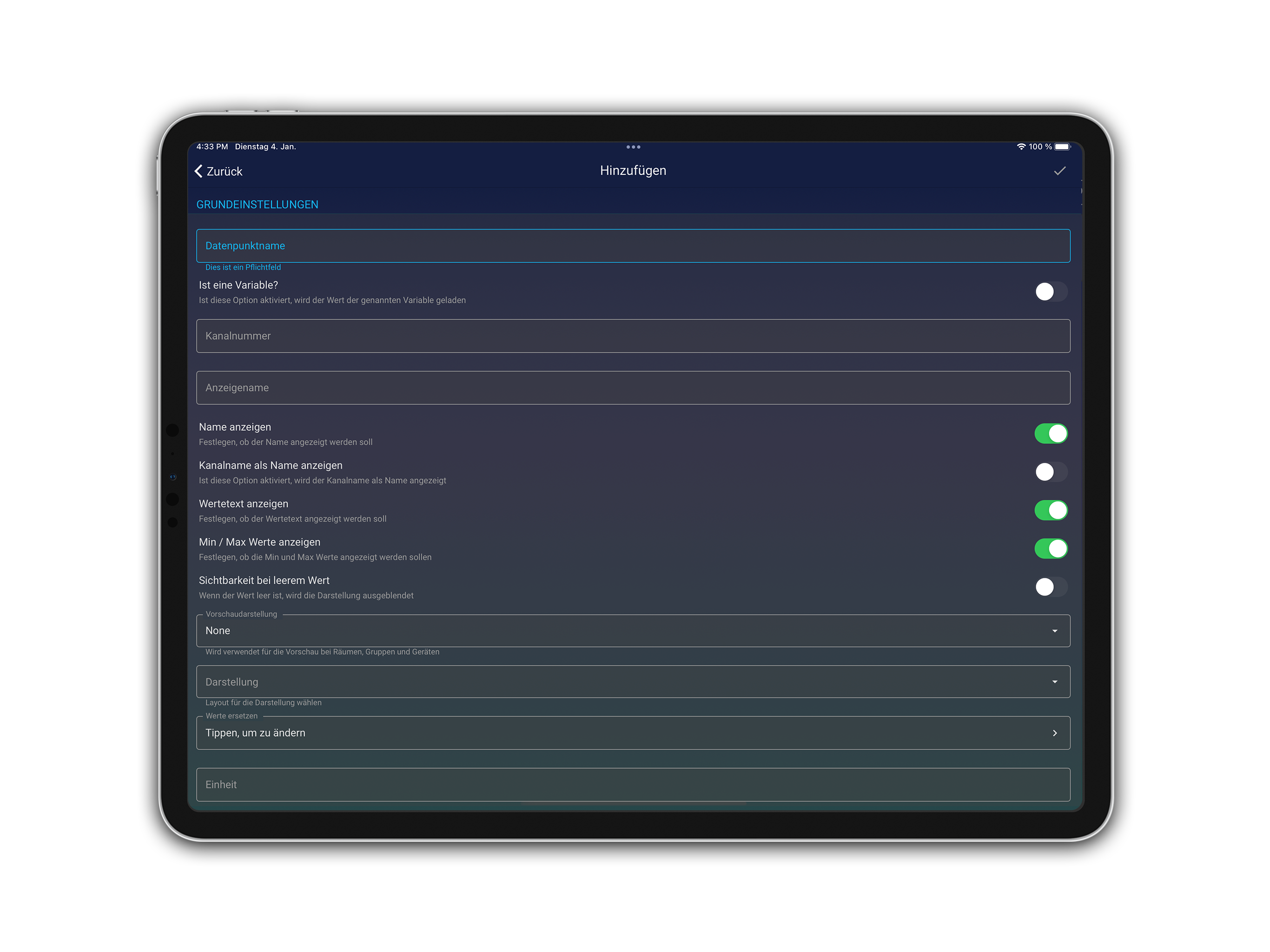
Datenpunktname
Bei dieser Option kann ein passender Datenpunktname für ein Datenpunkt vergeben werden. Der Name wird in der Vorschau der Gerätedefinition bei dem jeweiligem Datenpunkt angezeigt.
Ist eine Variable?
Sollen die Daten einer Variable von einer Zentrale in der App angezeigt werden, muss diese Option aktiviert werden.
Kanalnummer Hier kann eine Kanalnummer für den jeweiligen Datenpunkt eingetragen werden. Ist eine Kanalnummer vorhanden, wird diese bevorzugt genutzt.
Anzeigename
Bei dieser Option kann ein Anzeigename für den jeweiligen Datenpunkt erstellt werden. Der Name wird beim Aufruf des jeweiligen Gerätes angezeigt.
Name anzeigen
Ist diese Option aktiviert, wird der festgelegte Anzeigename in der Layoutdarstellung der Geräte angezeigt.
Kanalname als Name anzeigen
Ist diese Option aktiviert, wird der Kanalname als Name in der Vorschau der Geräte angezeigt.
Wertetext anzeigen
Ist diese Option aktiviert, wird der Wertetext in der Vorschau der Geräte angezeigt.
Min / Max Werte anzeigen
Ist diese Option aktiviert, werden die Minimalen und Maximalen Werte in der Vorschau der Geräte angezeigt.
Vorschaudarstellung
Die Vorschaudarstellungen legen fest, wie ein Gerät für die Statusvorschau im Menüpunkt "Zentralen" dargestellt wird. Die Vorschau betrifft Räume, Gruppen und Geräte. Dazu stehen folgende Vorschaudarstellungen mit Screenshots zur Auswahl:
Temperatur

Kann für Datenpunkte vom Typ Integer verwendet werden, welche Zahlen als Werte annehmen können und zeigt je nach aktuell anliegendem Status die aktuelle Temperatur mit einem Temperatur-Symbol (siehe Screenshot). Am häufigsten wird diese Art der Vorschau für Heizkörper eingesetzt.
Soll Temperatur

Kann für Datenpunkte vom Typ Integer verwendet werden, welche Zahlen als Werte annehmen können und zeigt je nach aktuell anliegendem Status die aktuelle Temperatur mit einem Temperatur-Symbol (siehe Screenshot). Am häufigsten wird diese Art der Vorschau für Heizkörper eingesetzt.
Schalter

Kann für Datenpunkte vom Typ Boolean verwendet werden, welche die Werte "wahr" oder "falsch" (oder auch "0" oder "1") annehmen können und zeigt je nach aktuell anliegendem Status ein geöffnetes oder ein geschlossenes Steckdosen-Symbol (siehe Screenshot). Am häufigsten wird diese Art der Vorschau für Fensterkontakte, Türschlösser oder Kontaktschnittstellen eingesetzt.
Licht

Kann für Datenpunkte vom Typ Boolean verwendet werden, welche die Werte "wahr" oder "falsch" (oder auch "0" oder "1") annehmen können und zeigt je nach aktuell anliegendem Status ein geöffnetes oder ein geschlossenes Lampen-Symbol (siehe Screenshot). Am häufigsten wird diese Art der Vorschau für Beleuchtung eingesetzt.
Beschattung

Kann für Datenpunkte vom Typ Boolean verwendet werden, welche die Werte "wahr" oder "falsch" (oder auch "0" oder "1") annehmen können und zeigt je nach aktuell anliegendem Status ein geöffnetes oder ein geschlossenes Fenster-Symbol (siehe Screenshot). Am häufigsten wird diese Art der Vorschau für Fensterkontakte, Türschlösser oder Kontaktschnittstellen eingesetzt.
Sensor

Kann für Datenpunkte vom Typ Boolean verwendet werden, welche die Werte "wahr" oder "falsch" (oder auch "0" oder "1") annehmen können und zeigt je nach aktuell anliegendem Status ein geöffnetes oder ein geschlossenes Schloss-Symbol (siehe Screenshot). Am häufigsten wird diese Art der Vorschau für Fensterkontakte, Türschlösser oder Kontaktschnittstellen eingesetzt.
Ventilöffnung

Kann für Datenpunkte vom Typ Integer verwendet werden, welche Zahlen als Werte annehmen können und zeigt je nach aktuell anliegendem Status die aktuelle Ventilöffnung mit einem Temperatur-Symbol (siehe Screenshot). Am häufigsten wird diese Art der Vorschau für Heizkörper eingesetzt.
Feuchtigkeit

Kann für Datenpunkte vom Typ Integer verwendet werden, welche Zahlen als Werte annehmen können und zeigt je nach anliegendem Status die aktuelle Feuchtigkeit in Prozent an (siehe Screenshot). Am häufigsten wird diese Art der Vorschau für die Temperatur eingesetzt.
Wassermelder

Kann für Datenpunkte vom Typ Boolean verwendet werden, welche die Werte "wahr" oder "falsch" (oder auch "0" oder "1") annehmen können und zeigt je nach aktuell anliegendem Status ein Wassertropfen-Symbol (siehe Screenshot). Am häufigsten wird diese Art der Vorschau für Wassermelder eingesetzt.
Rauchmelder

Kann für Datenpunkte vom Typ Boolean verwendet werden, welche die Werte "wahr" oder "falsch" (oder auch "0" oder "1") annehmen können und zeigt je nach aktuell anliegendem Status Rauch-Symbol (siehe Screenshot). Am häufigsten wird diese Art der Vorschau für Rauchmelder eingesetzt.
Bewegungsmelder

Kann für Datenpunkte vom Typ Boolean verwendet werden, welche die Werte "wahr" oder "falsch" (oder auch "0" oder "1") annehmen können und zeigt je nach aktuell anliegendem Status ein Bewegungsmelder-Symbol (siehe Screenshot). Am häufigsten wird diese Art der Vorschau für Bewegungsmelder eingesetzt.
Farbe
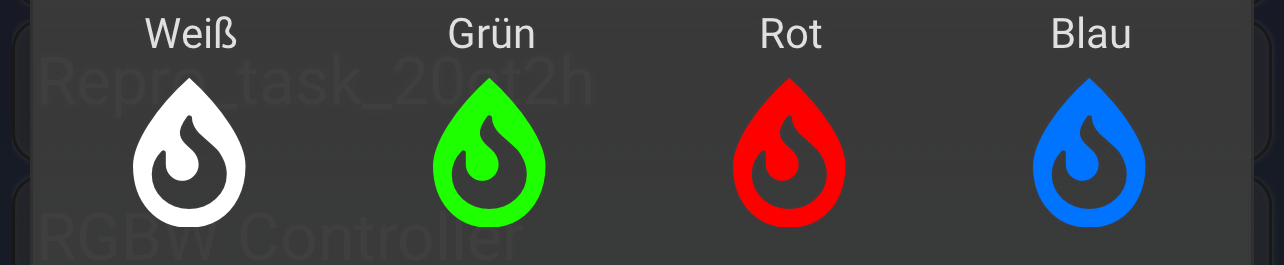 Diese Art der Vorschaudarstellung wird dafür benötigt, die Hintergrundkachel in der Vorschau der Geräte einzufärben.
Diese Art der Vorschaudarstellung wird dafür benötigt, die Hintergrundkachel in der Vorschau der Geräte einzufärben.
None

Soll keine Vorschaudarstellung angezeigt werden, kann dieses Element ausgewählt werden.
Layoutdarstellung
Es gibt vorgefertigte Layoutdarstellungen für Geräte, die ausgewählt werden müssen, um Geräte korrekt bedienen zu können. Dabei stehen folgende Layoutdarstellungen zur Verfügung:
Album Bild für Sonos
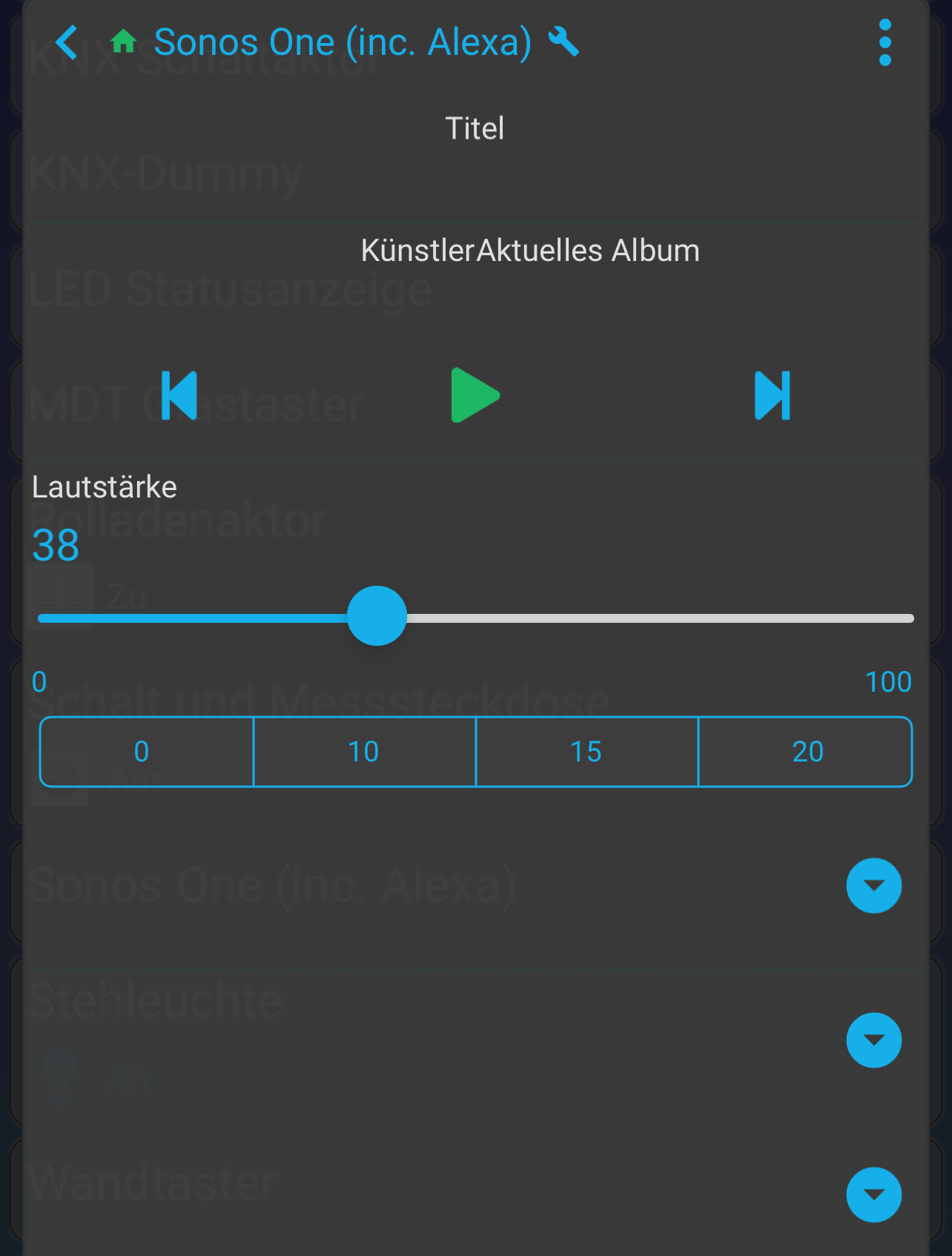
Kann nur für Sonos Geräte in der CCU genutzt werden. Die Layoutdarstellung „Album Bild für Sonos“ zeigt das aktuell angezeigte Album Bild vom spielenden Song an.
Bild
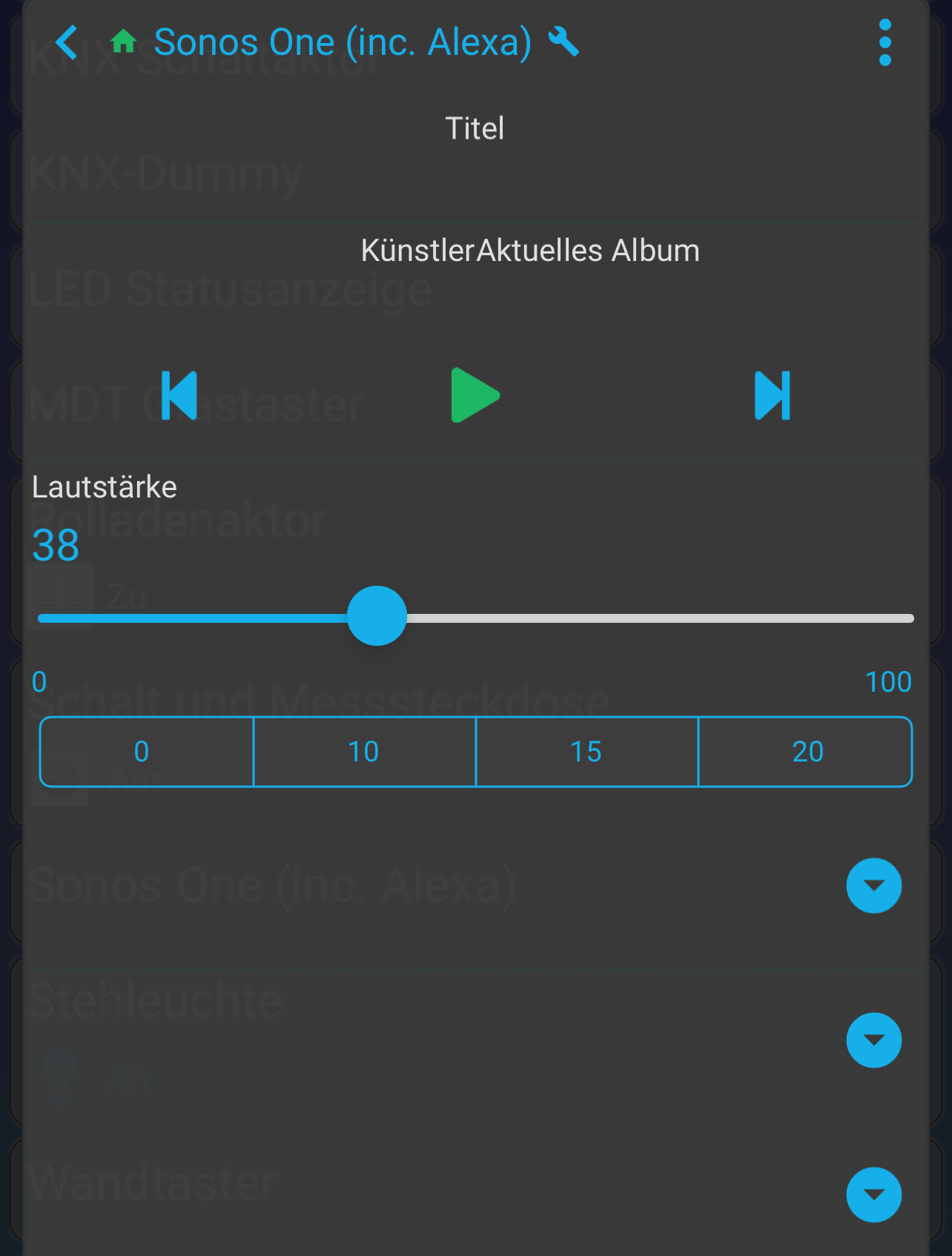
Die Layoutdarstellung „Bild“ zeigt das aktuell angezeigte Bild vom Stream eines Gerätes an.
Design Schieberegler
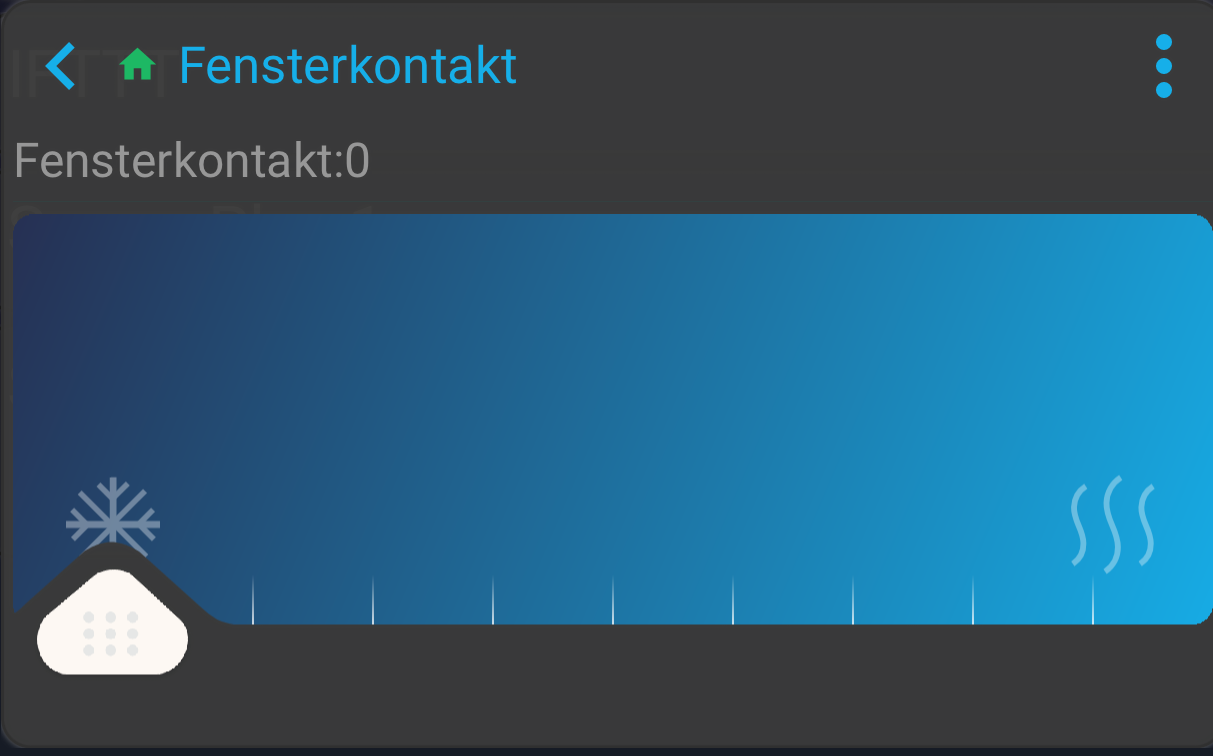
Kann für Datenpunkte vom Typ Integer verwendet werden, welche Zahlen als Zustand haben können. Am häufigsten wird diese Art der Layoutdarstellung für die Lichtdimmung eingesetzt.
Dropdown
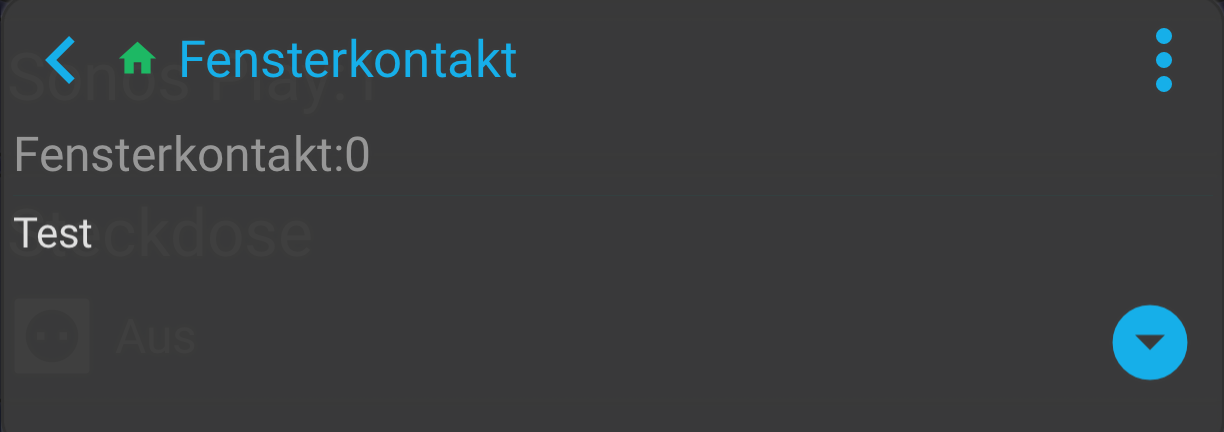
Kann für Geräte verwendet werden, die mehrere Modi zur Auswahl haben. Am häufigsten wird diese Art der Layoutdarstellung für die Beheizung eingesetzt.
Dropdown für Sonos
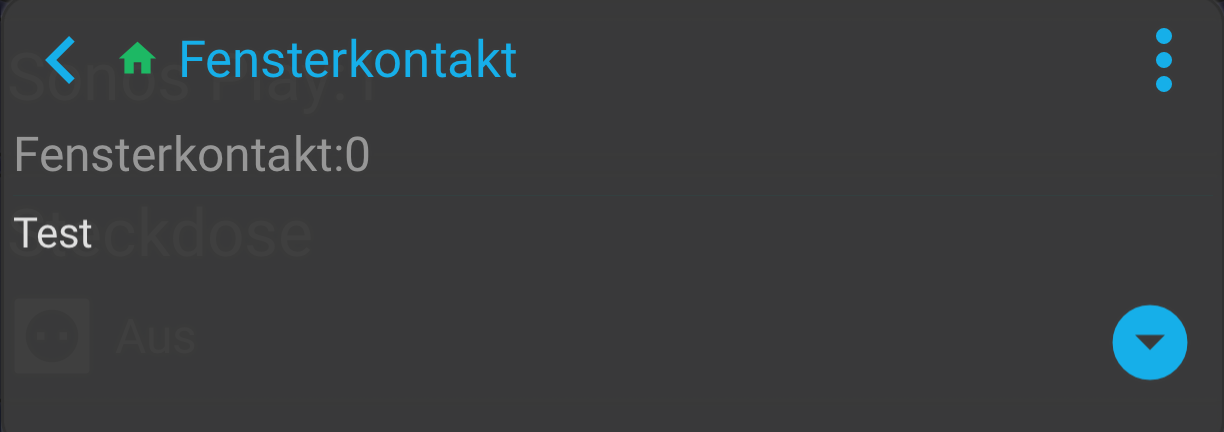
Kann für Sonos Geräte in der CCU genutzt werden. Die Layoutdarstellung „Dropdown für Sonos“ zeigt die verfügbaren Playlisten an. Ist eine Playlist ausgewählt, wird ein Song aus der Playlist abgespielt.
Ein Taster mit Zustand
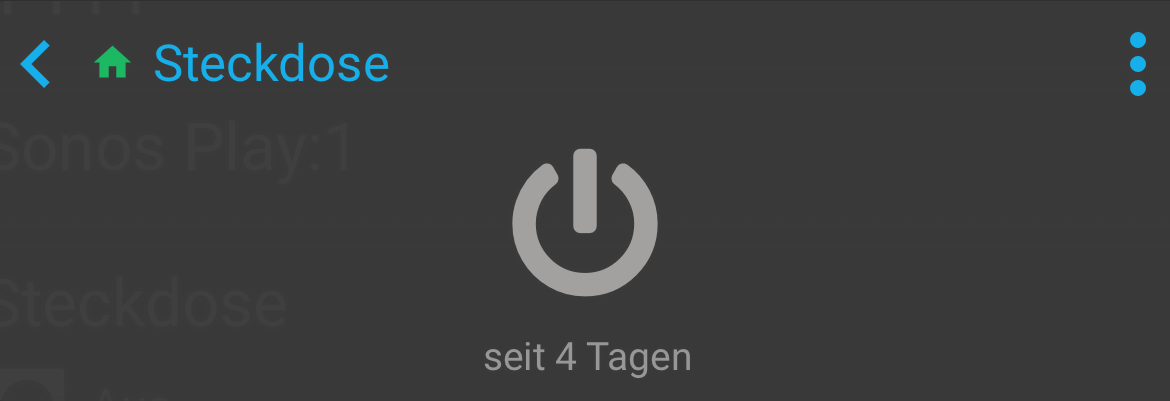
Kann für Datenpunkte vom Typ Boolean verwendet werden, welche die Werte "wahr" oder "falsch" (oder auch "0" oder "1") annehmen können. Am häufigsten wird diese Art der Layoutdarstellung für Fensterkontakte, Türschlösser, Lichter oder Kontaktschnittstellen eingesetzt.
Eingabe
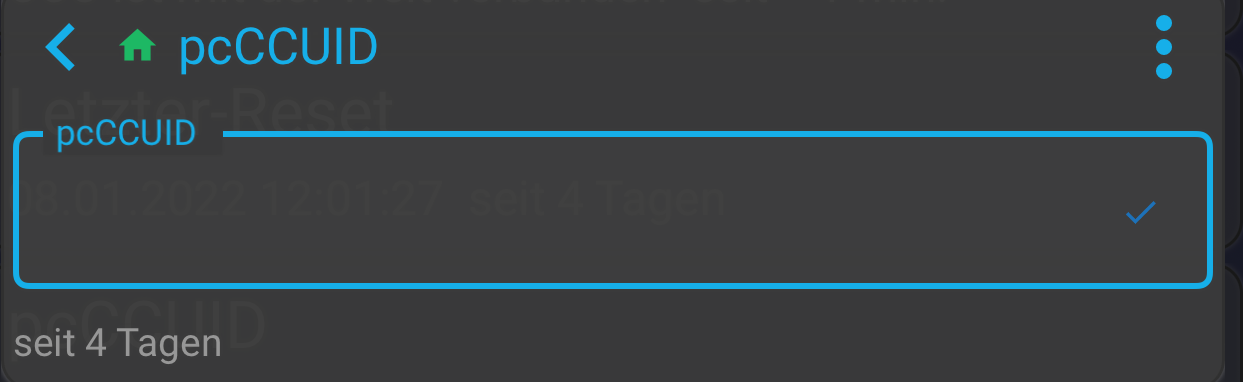
Kann für Systemvariablen verwendet werden, die eine Zeichenkette als Zustand haben können. Am häufigsten wird diese Art der Layoutdarstellung für das übertragen von Text genutzt.
Farbe

Kann für Geräte verwendet werden, die eine Farbe Zustand haben können. Am häufigsten wird diese Art der Layoutdarstellung für RGB Lichter verwendet.
Farbregler

Kann für Geräte verwendet werden, die eine Farbe Zustand haben können. Am häufigsten wird diese Art der Layoutdarstellung für RGB Lichter verwendet.
Graph
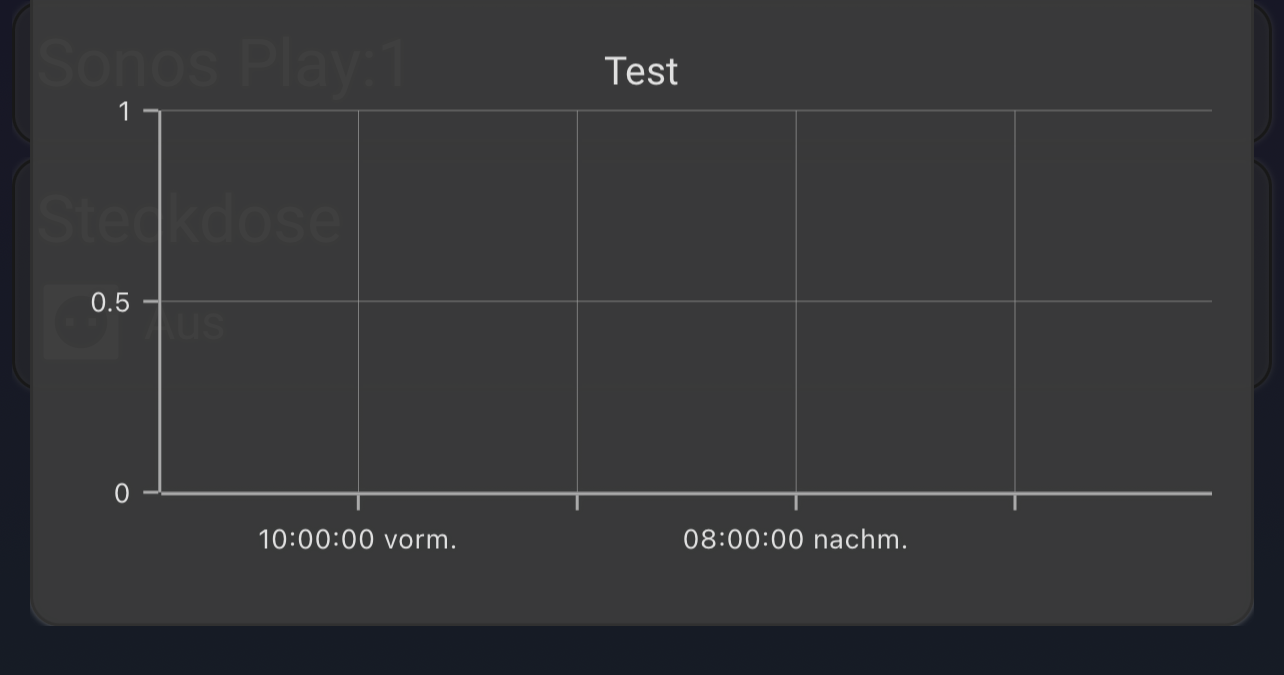
Kann nur im Zusammenhang mit der Smartha Home Zentrale genutzt werden. Die erfassten Daten der Geräte werden hier zu einem Graphen zusammengefasst. Am häufigsten wird diese Art der Layoutdarstellungen mit der Temperatur oder Lichtsteuerung genutzt.
HTTP-Aufruf
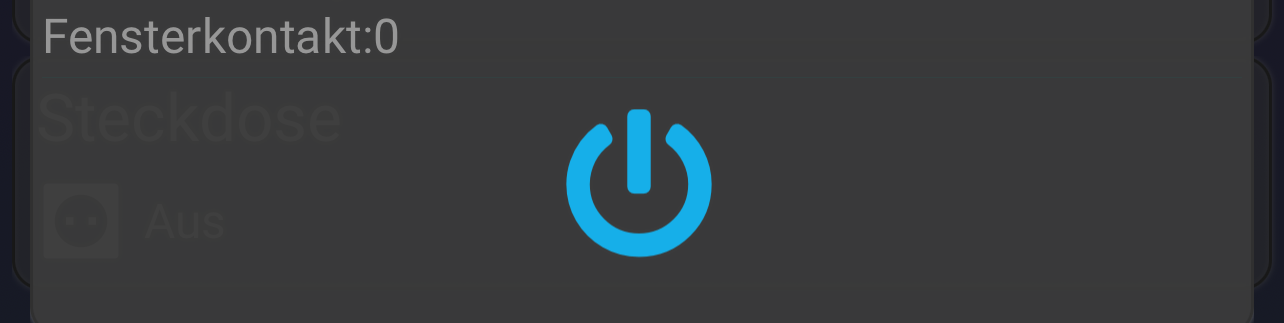
Die Layoutdarstellung "HTTP-Aufruf" muss verwendet werden, sobald ein HTTP-Aufruf ausgelöst werden soll. Zu diesem Layout müssen zusätzlich die "HTTP-Aufruf Einstellungen" ausgefüllt werden. Dort wird die URL, der Benutzername und das Passwort benötigt.
Ladebalken

Diese Layoutdarstellung wird nur benutzt, sofern dieses Gerät nicht mehr erreicht werden kann und nur eine Ladeanimation angezeigt werden soll.
Messuhr
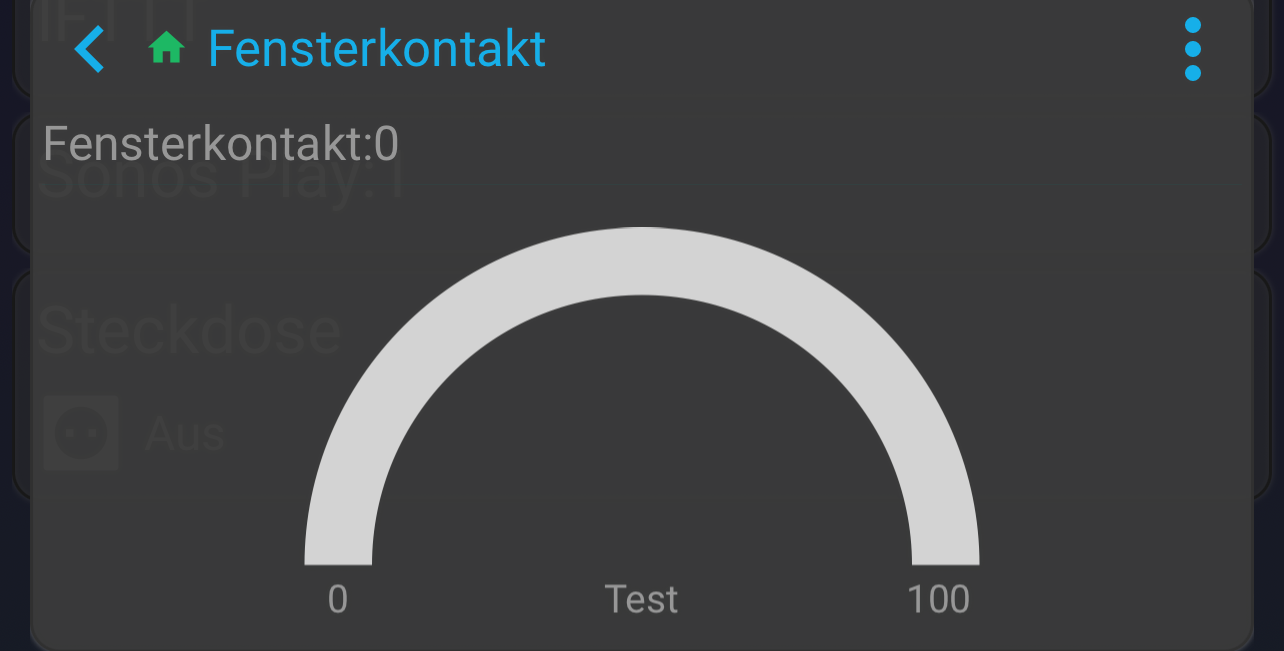
Kann für Geräte verwendet werden, welche eine Zahl als Zustand annehemen kann. Am häufigsten wird diese Art von Layoutdarstellung für die Lichtdimmung und Temperatur verwendet.
RGB Farbregler
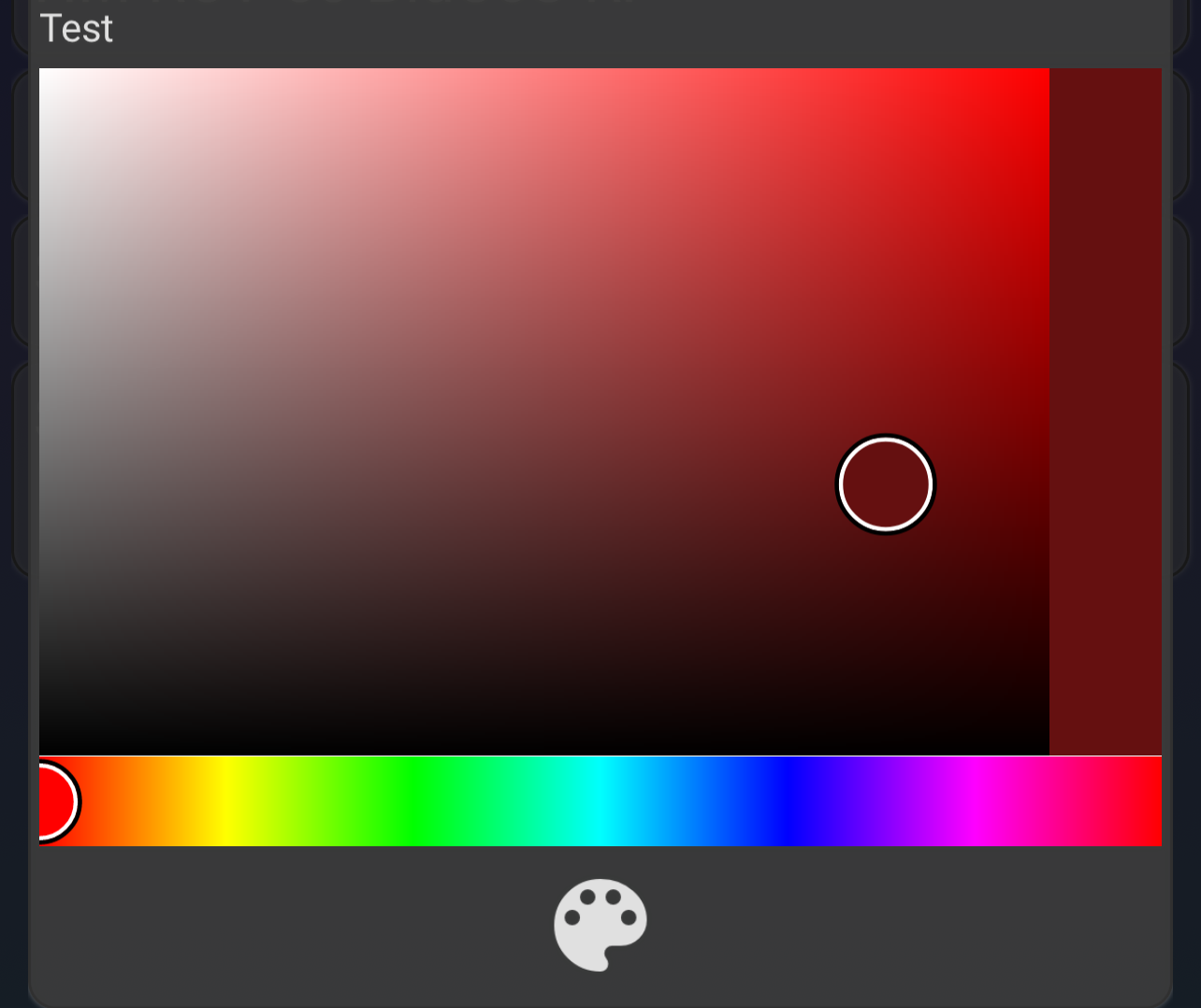
Kann für Geräte verwendet werden, welche eine Farbe als Zustand haben können. Am häufigsten wird diese Art der Layoutdarstellung für RGB Lichter verwendet.
Schalter
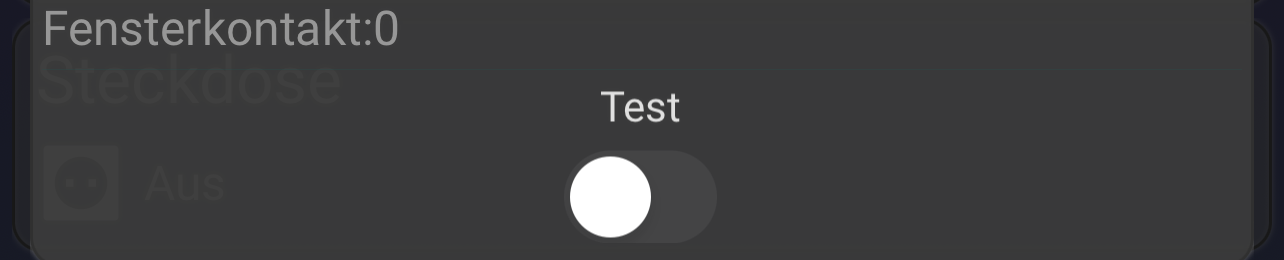
Kann für Datenpunkte vom Typ Boolean verwendet werden, welche die Werte "wahr" oder "falsch" (oder auch "0" oder "1") annehmen können. Am häufigsten wird diese Art der Layoutdarstellung für Fensterkontakte, Türschlösser, Lichter oder Kontaktschnittstellen eingesetzt.
Schieberegler
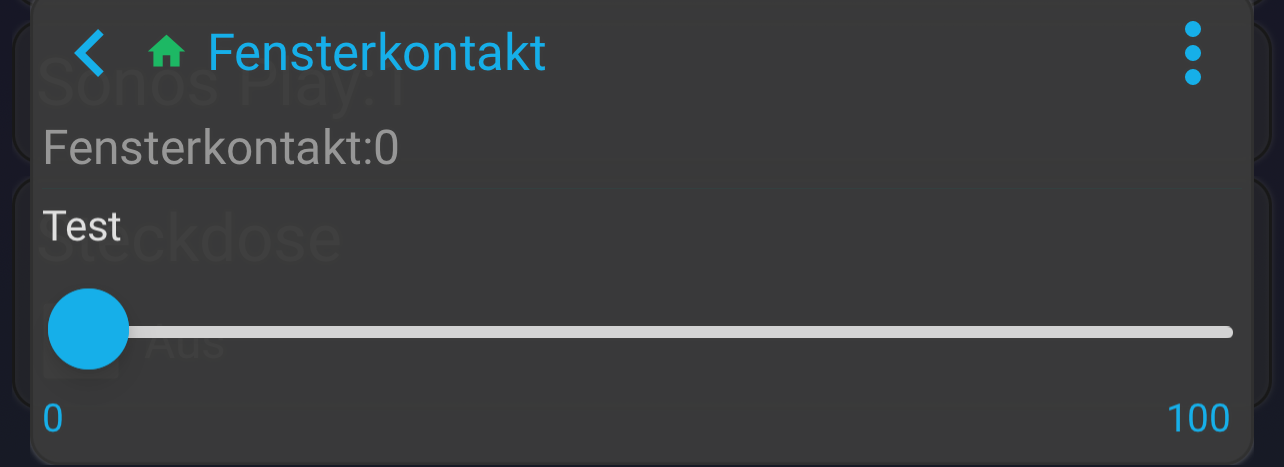
Kann für Datenpunkte vom Typ Integer verwendet werden, welche Zahlen als Zustand haben können. Am häufigsten wird diese Art der Layoutdarstellung für die Lichtdimmung eingesetzt.
Start-Stop Taster

Kann für Datenpunkte vom Typ Boolean verwendet werden, welche die Werte "wahr" oder "falsch" (oder auch "0" oder "1") annehmen können. Am häufigsten wird diese Art der Layoutdarstellung für Fensterkontakte, Türschlösser, Lichter oder Kontaktschnittstellen eingesetzt.
Status Sonos
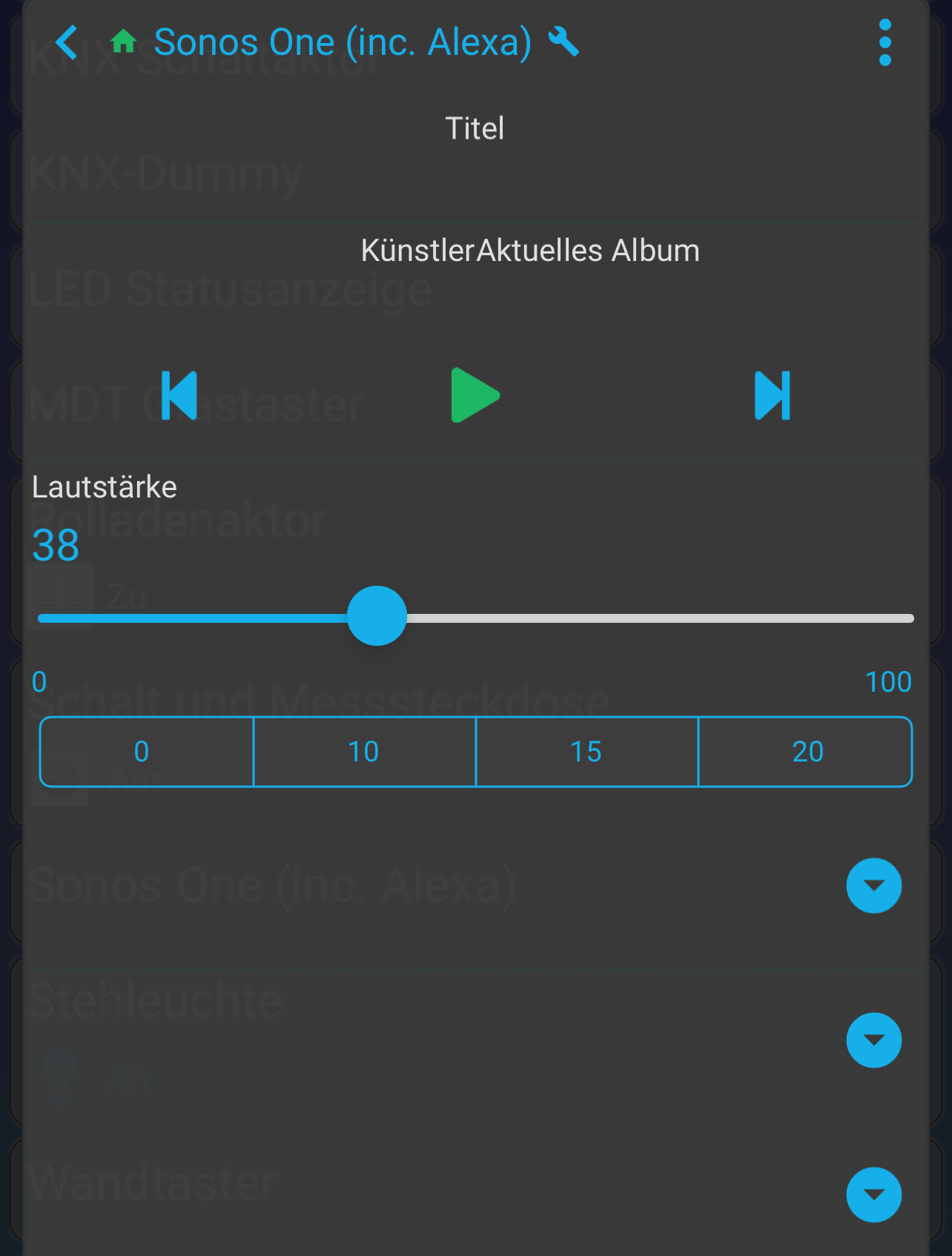
Es besteht die Möglichkeit Sonos Geräte in die CCU hinzuzufügen. Die Layoutdarstellung „Status Sonos“ zeigt den aktuellen Wiedergabe Status des abgespielten Songs an.
Stream
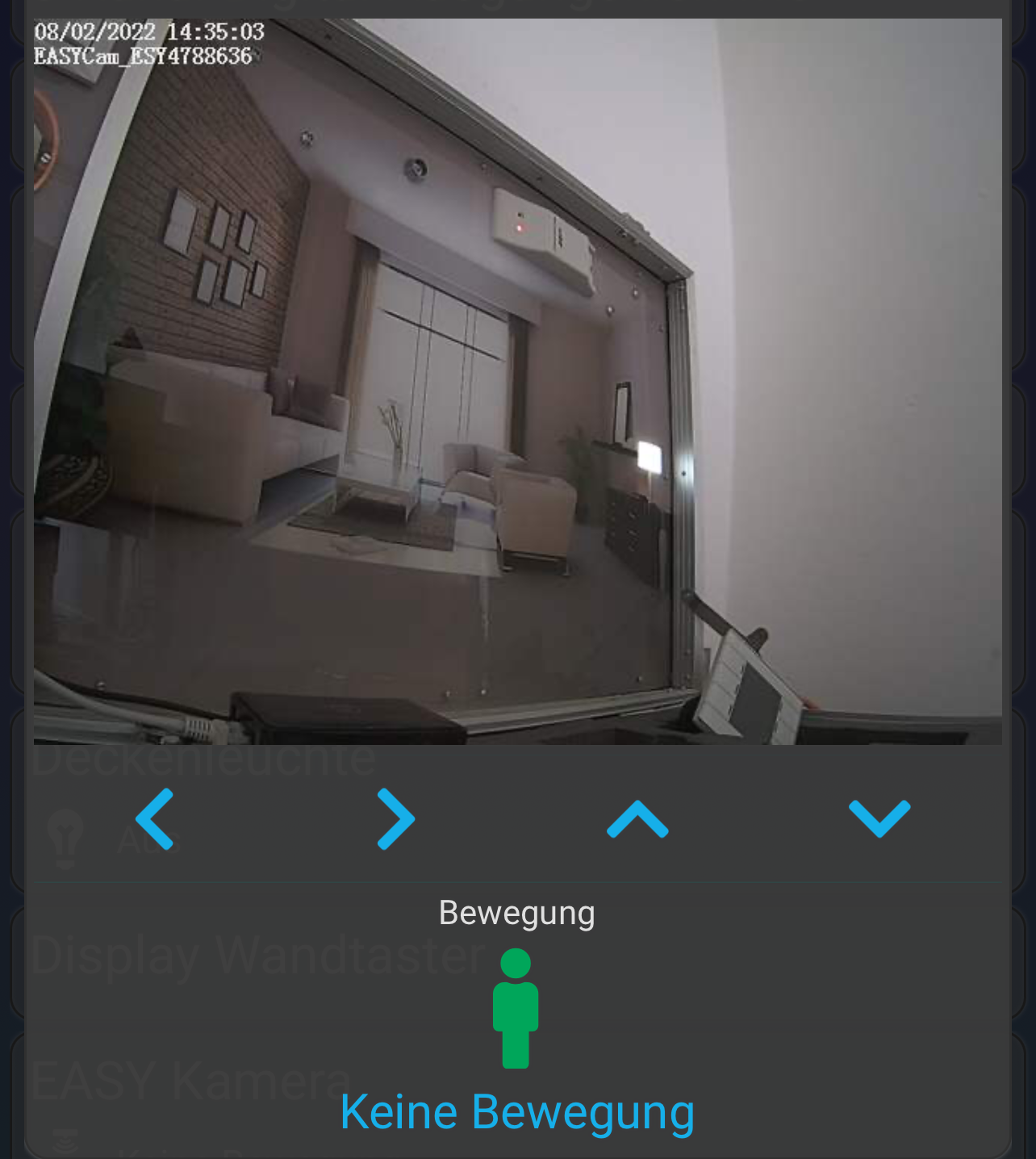
Kann für Videogeräte genutzt werden, die ein Bild oder Video streamen. Über die Pfeile in der unteren Leiste kann die Kamera in verschiedene Richtungen geschwenkt werden.
Taster

Kann für Datenpunkte vom Typ Boolean verwendet werden, welche die Werte "wahr" oder "falsch" (oder auch "0" oder "1") annehmen können. Am häufigsten wird diese Art der Layoutdarstellung für Fensterkontakte, Türschlösser, Lichter oder Kontaktschnittstellen eingesetzt.
Taster mit Icon
![]()
Kann für Datenpunkte vom Typ Boolean verwendet werden, welche die Werte "wahr" oder "falsch" (oder auch "0" oder "1") annehmen können. Am häufigsten wird diese Art der Layoutdarstellung für Fensterkontakte, Türschlösser, Lichter oder Kontaktschnittstellen eingesetzt.
Taster Push
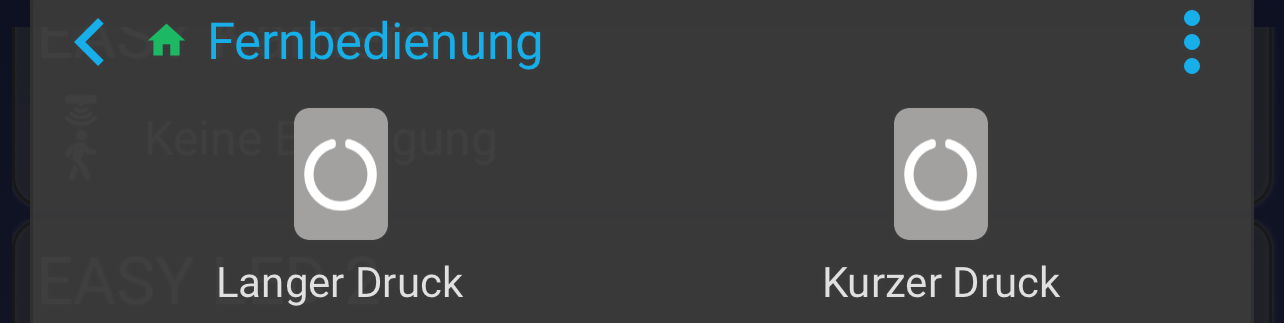
Kann für Datenpunkte vom Typ Boolean verwendet werden, welche die Werte "wahr" oder "falsch" (oder auch "0" oder "1") annehmen können. Am häufigsten wird diese Art der Layoutdarstellung für Fensterkontakte, Türschlösser, Lichter oder Kontaktschnittstellen eingesetzt.
Tastergruppe

Kann für Datenpunkte vom Typ Integer verwendet werden, welche verschiedene Betriebs-Modi annehmen können. Am häufigsten wird diese Art der Layoutdarstellung für die Heizung eingesetzt.
Text
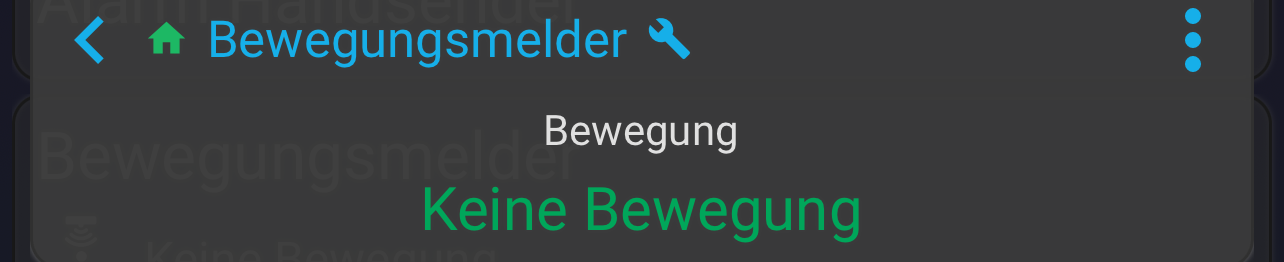
Kann für Datenpunkte vom Typ Boolean verwendet werden, welche die Werte "wahr" oder "falsch" (oder auch "0" oder "1") annehmen können. Der Zustand wird dann in Textform, je nach Zustand, in einer bestimmten Farbe ausgegeben. Am häufigsten wird diese Art der Layoutdarstellung für Fensterkontakte, Türschlösser, Lichter oder Kontaktschnittstellen eingesetzt.
Text mit Icon
![]()
Kann für Datenpunkte vom Typ Boolean verwendet werden, welche die Werte "wahr" oder "falsch" (oder auch "0" oder "1") annehmen können. Der Zustand wird dann in Textform und Icon, je nach Zustand, in einem amderem Icon ausgegeben. Am häufigsten wird diese Art der Layoutdarstellung für Fensterkontakte, Türschlösser, Lichter oder Kontaktschnittstellen eingesetzt.
Zwei Taster für An / Aus
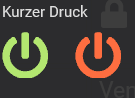
Kann für Datenpunkte vom Typ Boolean verwendet werden, welche die Werte "wahr" oder "falsch" (oder auch "0" oder "1") annehmen können. Am häufigsten wird diese Art der Layoutdarstellung für Fensterkontakte, Türschlösser, Lichter oder Kontaktschnittstellen eingesetzt.
Wird geladen...

Kann für Geräte genutzt werden, die keine Layoutdarstellung benötigen. Beim öffnen des Gerätes wird dann lediglich ein Ladebalken angezeigt.
None
Kann für Geräte verwendet werden für die keine Layoutdarstellung benötigt wird.
Farbbereiche
Mit der Option Farbbereiche kann für einen festgelegten Wert eine Farbe vergeben werden. Sobald der Wert erreicht ist, wird die festgelegte Farbe in der Vorschau des Gerätes angezeigt.
Icons
Mit dieser Einstellung können verschiedene Icons für bestimmte Wertebereiche festgelegt werden. Ein Teil der Icons die verwendet werden können, sind im folgendem Bild zu sehen. Dabei kann auf folgende Operatoren geprüft werden:
- Beinhaltet
- Gleich
- Größer
- Kleiner
- Im Bereich
- Ungleich
![]()
Werte ersetzen
Mit dieser Option können feste Werte gespeichert werden. Falls ein Wert zutrifft, wird der definierte Wert gesetzt.
Einheit
Hier kann eine Einheit für den angezeigten Wert festgelegt werden. Dafür können z.B folgende Einheiten genutzt werden:
°C, m², m³, €, $
Werteformat
Bei der Option Werteformate, kann ebenfalls eine Mathematische Wertemanipulation vorgenommen werden. Hier kommt dazu, dass nun auch ein Anzeigeformat festgelegt werden kann. Die aktuelle Zahl wird durch {0} dargestellt und kann Beispielsweise manipuliert werden. Ebenso besteht die Möglichkeit die Option "Unix Zeitstempel" zu aktivieren. Wird die Option aktiviert, wird vesucht den Unix Zeitstempel Wert in ein leesbares Datumsformat umzuwandeln.
Beispiel: {0}:N2
Aktivwert
Hier kann ein Wert definiert werden, der dann als Darstellung für die Aktivfarbe in den Designs verwendet werden kann.
Format zum Setzen des Wertes
Hier kann ein Format zum Setzen des Wertes festgelegt werden. {0} steht für den aktuellen Wert. Im Beispiel würde der Wert dann durch 100 geteilt werden.
Beispiel: {0} / 100
Datenpunkt zum Setzen
Jedes native und nicht native HomeMatic oder HomeMatic IP Gerät, welches angesteuert werden kann, hat Kanäle. Diese Kanäle haben wiederum Datenpunkte, welche in der App hinterlegt werden müssen. Werden Datenpunkte falsch angegeben, kann somit kein Status abgefragt oder das Gerät nicht gesteuert werden. Damit der richtige Kanal angesteuert werden kann, muss der passende Datenpunktname für den anzusteuernden Kanal eingetragen werden. Ist ein Datenpunktname eingetragen, wird von diesem versucht zu lesen oder zu schreiben. Die Datenpunktnamen können aus den vorgefertigten Gerätedefinitionen im Menüpunkt "Gerätedefinitionen" → "Servergerätedefinitionen" für bereits bestehende Geräte als Vorlage genutzt werden.
Kanal zum Setzen des Wertes
Ist für diese Option ein Wert definiert, wird die eingetragene Kanalnummer zum Schreiben des Wertes auf den Datenpunkt bevorzugt genutzt.
Fester Wert
Ist für diese Option ein Wert definiert, wird der eingetragene Wert auf den Datenpunkt geschrieben.
Ausrichtung
- Linksbündig
Die gesamten Daten zum Anzeigen des Gerätes werden linksbündig am Layout ausgerichtet und angezeigt. - Zentriert
Die gesamten Daten zum Anzeigen des Gerätes werden zentriert am Layout ausgerichtet und angezeigt. - Rechtsbündig
Die gesamten Daten zum Anzeigen des Gerätes werden zentriert am Layout ausgerichtet und angezeigt.
HTTP-Aufruf Einstellungen
Der HTTP-Aufruf wird jedes beim setzen des definierten Datenpunktes aufgerufen. Dafür muss eine URL, ein Benutzername und ein Passwort vergeben werden.
Darstellung
Für jeden Kanal kann die Reihe, die Spalte und die Spaltenbreite definiert werden. Dabei kann bei der Reihe, Spalte und der Spaltenbreite ein Wert von 1-12 gewählt werden.
- Reihe
- Spalte
- Spaltenbreite
- Tab Einstellungen