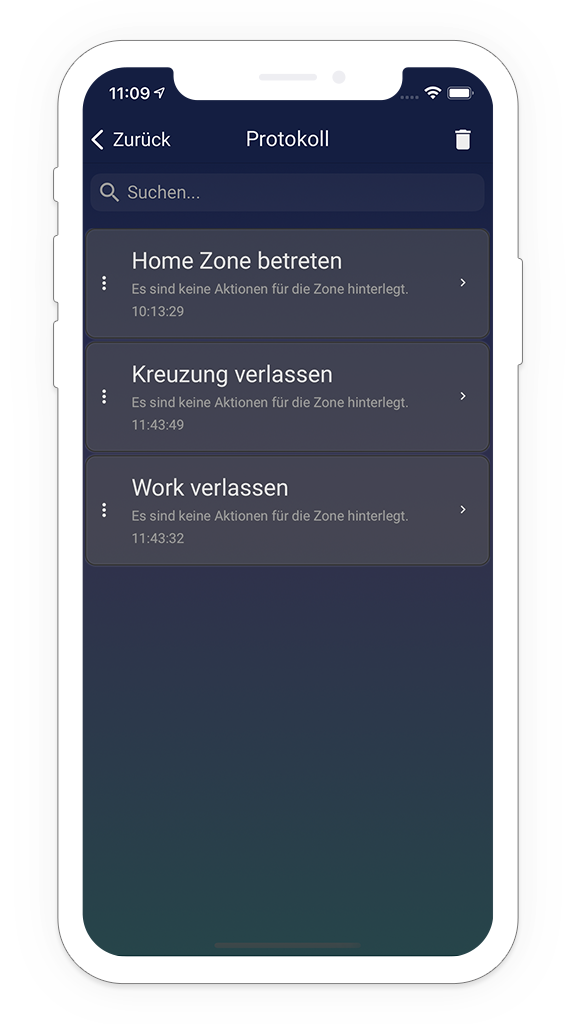Übersicht der Geofencing Zonen
Im Funktionsbereich Geofencing können Geofencing-Zonen innerhalb der Smartha App eingerichtet werden, um Aktionen beim Verlassen oder Betreten dieser Zone auszuführen. Mehr zu Aktionen findet sich im Bereich Aktionen dieser Dokumentation.
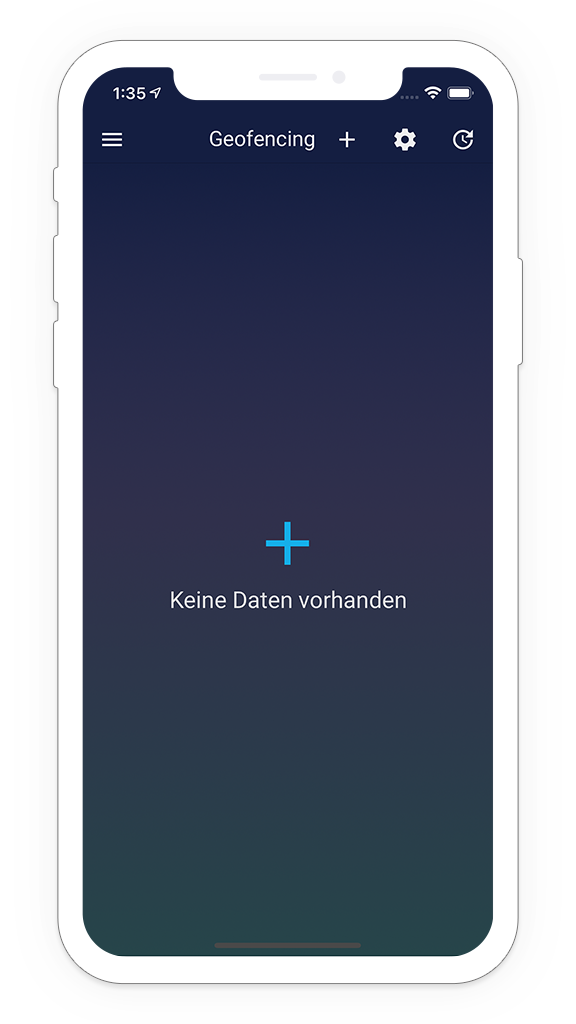
Hinzufügen
Über das Plus-Symbol in der Mitte des Anzeigebereichs oder alternativ im Aktionsbereich der Titelleiste kann eine neue oder weitere Zone in der App angelegt werden. Beim ersten Hinzufügen einer Zone müssen zunächst die Berechtigungen für den Zugriff auf den Standort gewährt werden. Dies ist erforderlich, damit die Geofencing-Funktion gegeben ist.
Wichtig für iOS
Sollten die Berechtigungen vom Benutzer abgelehnt werden, können diese nur noch manuell über die Systemeinstellungen von iOS für die Smartha App aktiviert werden. Der Standortzugriff muss auf "Immer" eingestellt sein.
Nachdem die Berechtigungen erteilt sind, öffnet sich die Karte in der Straßen-Ansicht am aktuellen Standort. Neben der Straßenansicht lässt sich die Karte in die Stallite oder Hybrid Ansicht wechseln. Die Karte kann mit Wisch,- und Zoomgästen gesteuert werden.
Mit dem Standort-Symbol oben rechts in der Karte, kann immer zum aktuellen Standort navigiert werden.
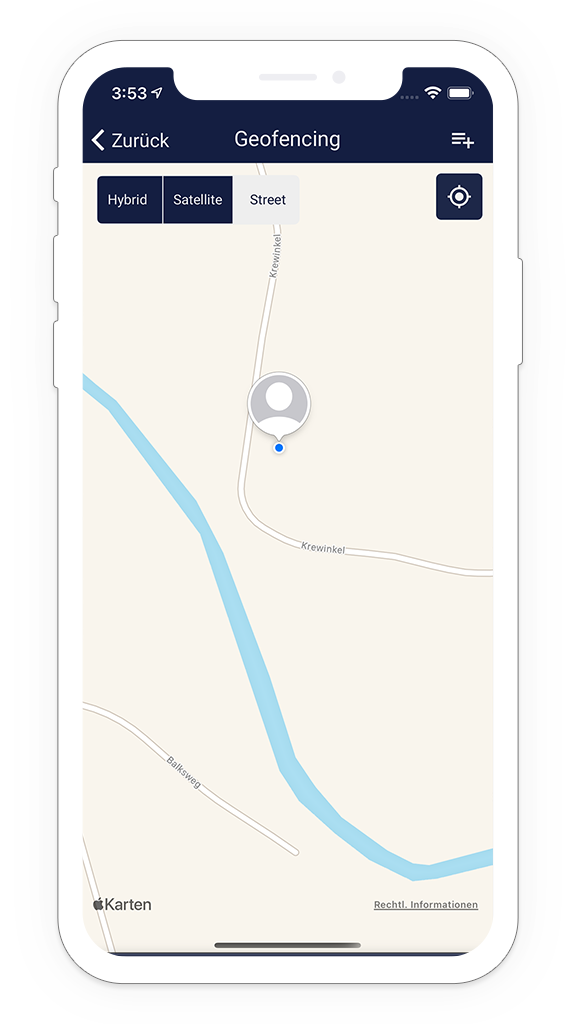
Mit einem Tippen auf die gewünschte Position auf der Karte erscheint ein Menü, welches den angetippten Standort mit der jeweiligen Adresse anzeigt.
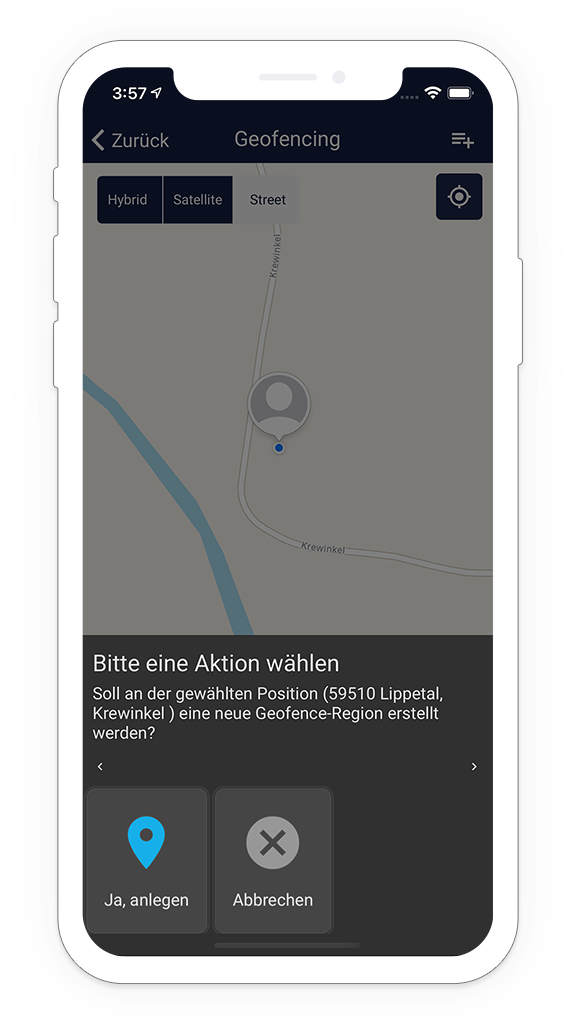
Ist der Standort korrekt, muss mit "Ja, anlegen" bestätigt werden. Es öffnet sich ein Dialog, um den Namen für die Zone zu vergeben.
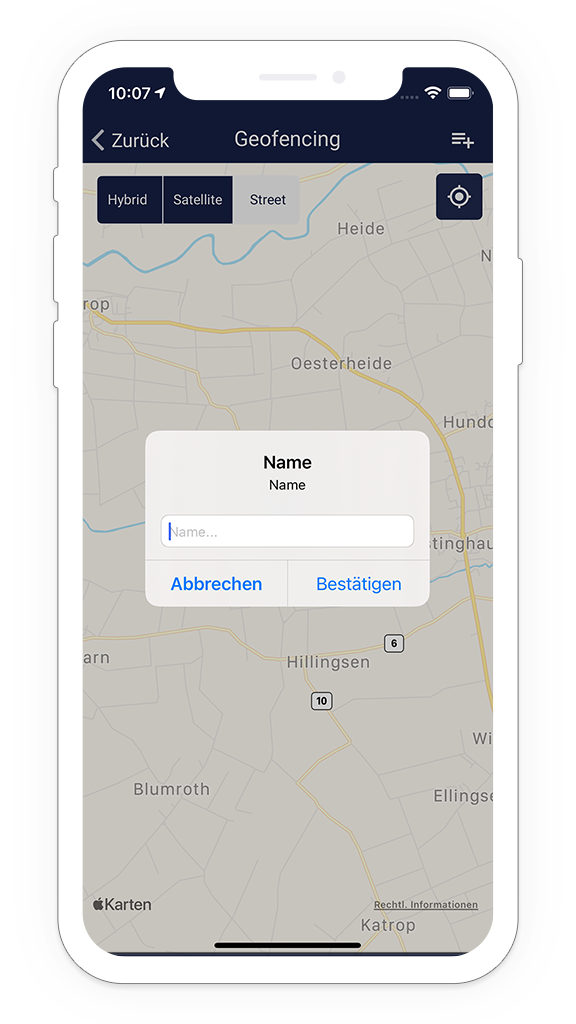
Nach dem bestätigen des Namens wird die Zone mit einem Radius von 1000 Meter angelegt, auf der Karte angezeigt und das Bearbeitungsmenue geöffnet.
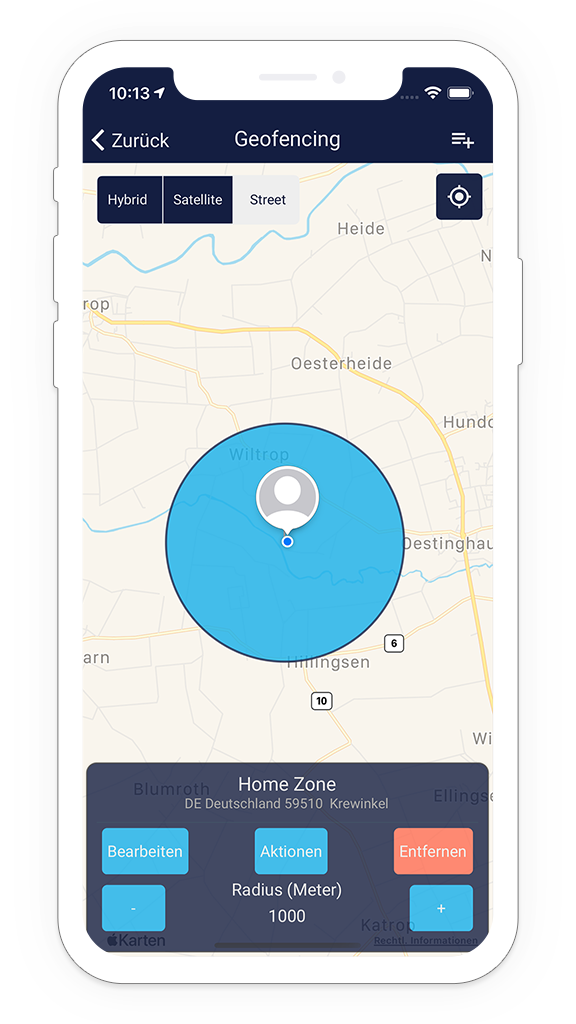
In diesem Menü lässt sich der Radius bearbeiten, um so die Auswirkungen direkt auf der Karte zu sehen. Zusätzlich lässt sich die Zone entfernen oder bearbeiten. Mit der Schaltfläche Aktionen wird die Zone ebenfalls bearbeitet.
Alternativ zum Hinzufügen über die Karte, kann über das Pluslisten-Symbol eine Zone mit direkten Eingaben hinzufügt werden.
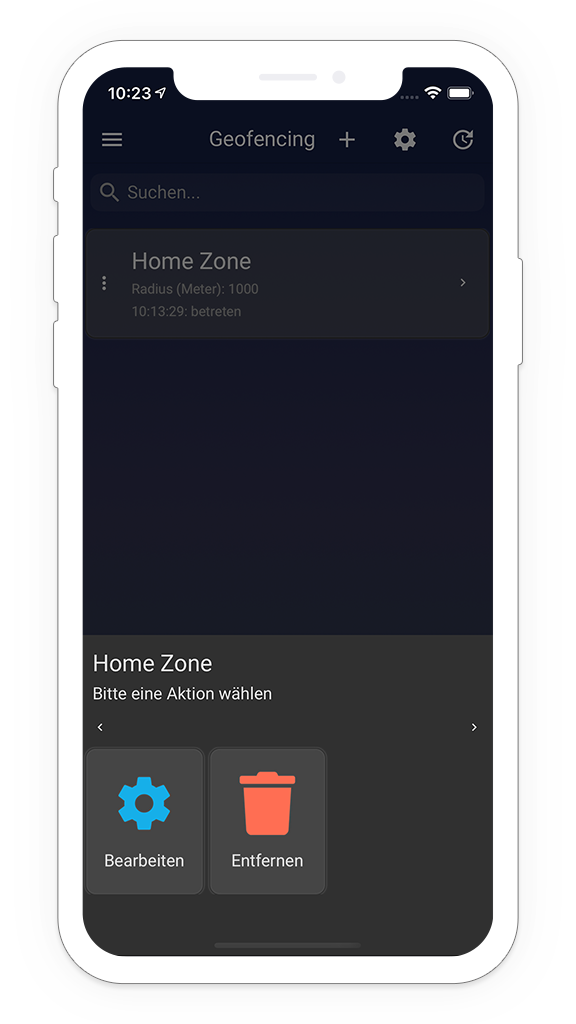
In der Zone
Wenn eine Zone manuell hinzugefügt oder bearbeitet wird, wird diese Ansicht verwendet.
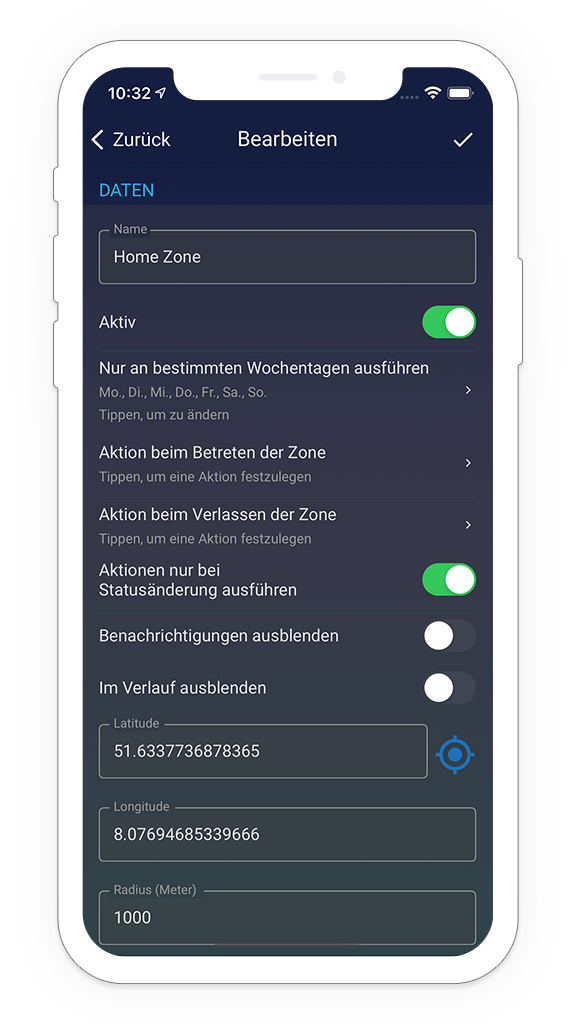
Folgende Einstellungen können angepasst werden:
- Name
Der Name der eigentlichen Zone. Dieser Name wird in der Übersicht der Geofencing-Zonen und in den Benachrichtigungen angezeigt. - Aktiv
Hier lässt sich einstellen, ob die Zone aktiv oder nicht aktiv sein soll. Ist die Zone deaktiviert, werden keine Aktionen ausgeführt. - Nur an bestimmten Wochentagen ausführen
Mit dieser Option ist es möglich die Ausführung dieser Zone für bestimmte Tage einzuschränken. - Aktion beim Betreten der Zone
Hier kann eine Aktion gewählt werden, welche beim Betreten der Zone ausgeführt werden soll. - Aktion beim Verlasseb der Zone
Hier kann eine Aktion gewählt werden, welche beim Verlassen der Zone ausgeführt werden soll. - Aktionen nur bei Statusänderung ausführen
Ist diese Option aktiviert, wird die hinterlegte Aktion nur dann ausgeführt, wenn sich der Status der Zone von 'verlassen' zu 'betreten' bzw. von 'betreten' zu 'verlassen' ändert. Der Status der Zone kann sich ggf. aktualisieren, wenn zusätzlich die GPS-Funktionalität genutzt wird. Diese Option ist standardmäßig aktiviert. - Benachrichtigungen ausblenden
Ist diese Option aktiviert, werden keine Benachrichtungen angezeigt. - Im Verlauf ausblenden
Mit dieser Option lässt sich einstellen, ob diese Zone im Verlauf auftauchen soll oder nicht. - Latitude
Hier wird die Geographische Breite für die Zone festgelegt. Alternativ kann mit der Schaltfläche daneben der aktuelle Standort verwendet werden, wobei Latitude und Longtitude ausgefüllt werden. - Longtitude
Hier wird die Geographische Längen für die Zone festgelegt. - Radius (Meter)
Mit diesem Wert lässt sich der Radius der Zone festlegen. Dieser Wert sollte bedacht gewählt werden und sollte so groß wie möglich und so klein wie nötig sein, da die Genauigkeit von sehr vielen Faktoren abhängt. Es sollten auch Funklöcher berücksichtigt werden. - Aufgelöster Standort
Nach Eingabe von Latitude und Longitude können die Koordinaten mit einem Tippen auf diese Option in eine lesbare Adresse umgewandelt werden.
Bearbeiten aus der Übersicht
Zum Bearbeiten einer Geofencing-Zone muss beim entsprechenden Element die Bedienfläche 'Menü' (drei Punkte) angetippt werden, welches ein neues Menü öffnet. In diesem Menü muss entsprechend "Bearbeiten" gewählt werden.
Löschen aus der Übersicht
Zum Löschen einer Geofencing-Zone muss beim entsprechenden Element die Bedienfläche 'Menü' (drei Punkte) angetippt werden, welches ein neues Menü öffnet. In diesem Menü muss entsprechend "Entfernen" gewählt werden, es erscheint ein Sicherheitsdialog. Mit dem Bestätigen des Dialoges, wird die Zone aus der App entfernt.
Einstellungen
Mit dem Zahnrad-Symbol lassen sich die Geofencing-Einstellungen öffnen. Hier ist es möglich zusätzlich zum normalen Geofencing die GPS-Funkionalität zu aktivieren. Ist diese Option aktiviert, lässt sich die GPS-Aktualisierungsfrequenz in Minuten einstellen. Mit dieser Option wird alle x Minuten der Standort manuell abgerufen, geprüft und die zutreffenden Zonen ausgelöst.
Wichtig: Je niedriger die GPS-Aktualisierungsfrequenz ist, desto höher ist der Akkuverbrauch!
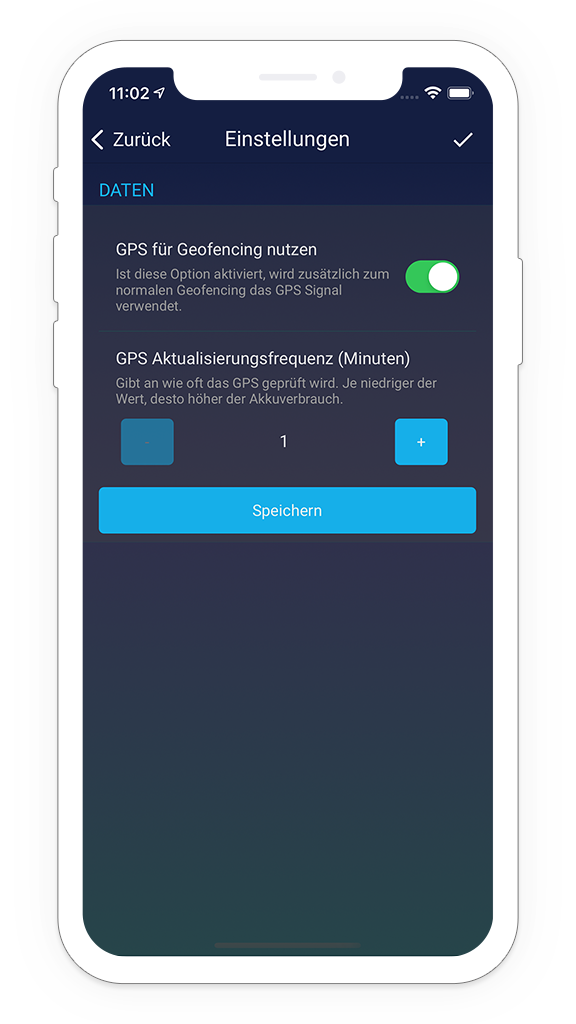
Geofencing-Verlauf
Mit dem Verlauf-Symbol lassen sich der Geofencing-Verlauf öffnen.