In der Aktion
Eine Aktion wird durch Auswahl in der Übersicht der Aktionen geöffnet. In der Detailansicht der geöffneten Aktion können die auszuführenden Ereignisse eingesehen und bearbeitet werden.
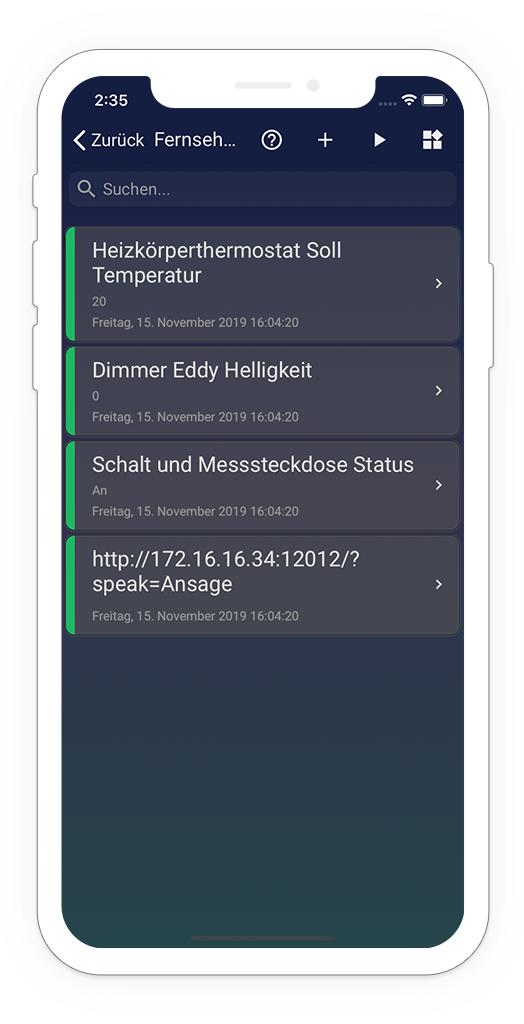
Wie in der Übersicht der Aktionen werden im Anzeigebereich die bereits konfigurierten Ereignisse in Kacheln dargestellt. Jedes Ereignis wird mit Name des betroffenen Elements und dem Zeitpunkt der letzten Ausführung des Ereignisses angezeigt. Auf der linken Seite wird anhand eines farbigen Balkens der Status der letzten Ausführung des Ereignisses aufgewiesen.
Das Plus-Symbol in der Titelleiste ermöglicht das Hinzufügen von Ereignissen zur Aktion. Das daneben befindliche Start-Symbol führt die momentan geöffnete Aktion in der aktuellen Konfiguration aus.
Das Kopieren-Symbol in der Titelleiste ermöglicht das Duplizieren bestehender Aktionen.
Ereignis hinzufügen oder bearbeiten
Über das Plus-Symbol im Aktionsbereich der Titelleiste (oder alternativ über das Plus-Symbol im Anzeigebereich, sofern noch keine Daten vorhanden sind) kann ein Ereignis der Aktion hinzugefügt werden. Dem Ereignis können verschiedene Optionen und Werte zugefügt werden. An erster Stelle erfolgt die Auswahl des Datensatzes, welcher verarbeitet werden soll.
Folgende Daten können hinzugefügt werden:
- Von Zentrale
Diese Option steht nur dann zur Verfügung, wenn mehrere Zentralen in der Smartha App hinterlegt sind. Über diese Option gelangt man im nächsten Schritt zur Auswahl zwischen den verschiedenen in der App vorhandenen Zentralen. Nach der Wahl der Zentrale kann zwischen Gerät, Variable und Programm gewählt werden. Die Auswahl hängt von den jeweils unterstützten Elementen der entsprechenden Zentrale ab. - Gerät
Es können einzelne Daten verschiedener Geräte über einen Auswahldialog hinzugefügt werden. Im Auswahldialog stehen alle bekannten und definierten Geräte und Werte der jeweiligen Zentrale zur Verfügung. Durch Auswahl eines Datensatzes wird dieser dem Ereignis hinzugefügt.
Über das Suchfeld im oberen Bereich können die zur Verfügung stehenden Geräte und Werte gefiltert werden. Durch Betätigen der Schaltfläche "Alle anzeigen" werden zusätzlich die der App bisher unbekannten Geräte und Daten zur Verfügung gestellt.
Eine Betätigung der Schaltfläche "Abbrechen" beendet den Auswahldialog und kehrt zur Anzeige der Aktion zurück. - Variable
Die Variablen der verschiedenen Installationen, welche in der Smartha App zur Verfügung stehen, können in den Aktionen der App verarbeitet werden. Durch Auswahl einer Variable wird diese dem Ereignis hinzugefügt. - Programm
Diese Option steht nur für Zentralen vom Typ "CCU" zur Verfügung und stellt alle in der jeweiligen Zentrale vorhandenen Programme zur Wahl. Durch Auswahl eines Programmes wird dieses dem Ereignis hinzugefügt. - Aktion
Bereits konfigurierte Aktionen können als Ereignis in die aktuelle Aktion eingefügt werden. So können Aktionen auch rekursiv ausgeführt werden. - HTTP-Aufruf
In einer Aktion kann die Ausführung eines HTTP-Aufrufs veranlasst werden. Auf diese Weise können zum Beispiel die Befehle des Servermodus für ein Display in der Smartha App ausgeführt werden.
Folgende weitere Einstellungen können je nach hinzugefügtem Datensatz vorgenommen werden:
- Wert
Hier kann der Wert eingetragen werden, welcher durch das Ereignis gesetzt werden soll. - An / Aus
Handelt es sich bei dem für das Ereignis gewählten Datensatz um ein Element, welches lediglich zwischen zwei Status wechseln kann (beispielsweise an/aus, wahr/falsch, 0/1), kann hier der einzustellende Wert festgelegt werden. Die aktivierte Option bedeutet dabei "an", "wahr" oder "1", während die deaktivierte Option für "aus", "falsch" oder "0" steht. - Wert immer umkehren
Handelt es sich bei dem für das Ereignis gewählten Datensatz um ein Element, welches lediglich zwischen zwei Status wechseln kann (beispielsweise an/aus, wahr/falsch, 0/1), kann der "Toggle-Modus" aktiviert werden. Bei aktivierter Option wird die Option "An / Aus" ignoriert und mit jeder Ausführung des Ereignisses wird der jeweils gegenliegende Wert des Elementes gesetzt. - URL, Benutzername und Passwort
Diese Einstellungen stehen nur für Ereignisse vom Typ "HTTP-Aufruf" zur Verfügung. In den entsprechenden Feldern müssen die jeweiligen Daten für den HTTP-Aufruf eingetragen werden. - Verzögerung in Sekunden nach der Ausführung
Für jedes Ereignis kann eine einzuhaltende Pause konfiguriert werden, welche nach Ausführung des entsprechenden Ereignisses eingehalten wird. Dies kann unter Anderem verwendet werden, um der Auslösung zu vieler zeitgleicher Ereignisse vorzubeugen. - Abbrechen, wenn die Aktion fehlschlägt
Mit dieser Option kann festgelegt werden, dass die gesamte Aktion abgebrochen werden soll, sofern das betroffene Ereignis nicht korrekt ausgelöst werden konnte. Dies macht beispielsweise Sinn für Aktionen, deren Ablaufreihenfolge wichtig ist (z.B. wenn ein Gerät zuerst eingeschaltet werden muss bevor weitere Aktionen für dieses Gerät vorgenommen werden können).
Wurden alle nötigen Daten für die Konfiguration angegeben, kann entweder über die Schaltfläche "Speichern" oder über das Speichern-Symbol in der Titelleiste die Konfiguration für das Ereignis übernommen werden. Anschließend wird wieder die Detailansicht der entsprechenden Aktion geöffnet.
Auf diese Weise können beliebig viele Ereignisse zur Aktion hinzugefügt werden.
Durch eine Wischbewegung von links nach rechts auf einem Ereignis oder durch Auswahl des Ereignisses kann die Bearbeitung des Ereignisses geöffnet werden. In der Bearbeitung können die Einstellungen des Ereignisses wie oben beschrieben konfiguriert werden.
Darüber hinaus kann über die Schaltfläche "Entfernen" das Ereignis nach Bestätigung einer Sicherheitsabfrage aus der Aktion entfernt werden.
Ereignis löschen
Durch eine Wischbewegung von rechts nach links auf einem Ereignis kann die Option zum Löschen des Ereignisses geöffnet werden. Durch Auswahl der Option kann nach Bestätigung einer separaten Sicherheitsabfrage das Ereignis aus der entsprechenden Aktion entfernt werden.
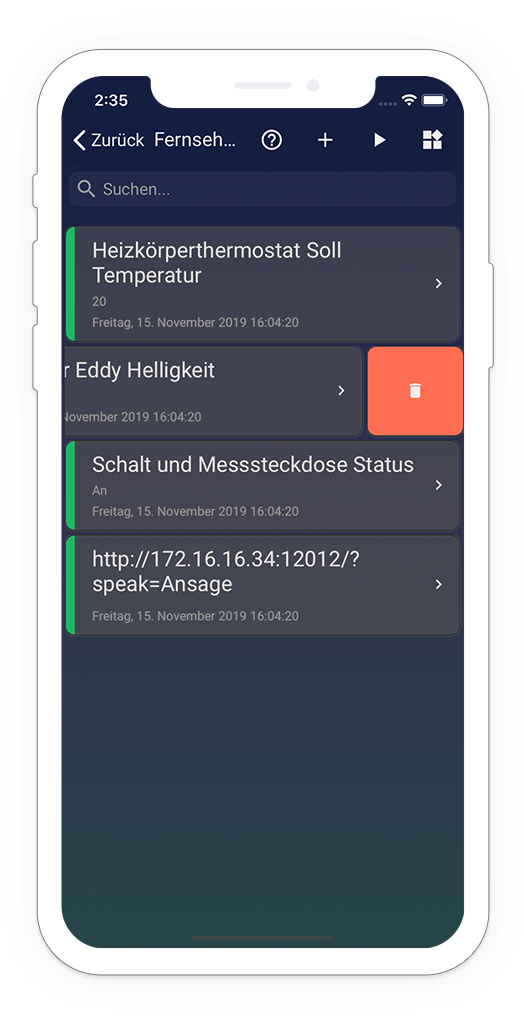
Aktion ausführen
Über das Play-Symbol in der Titelleiste kann die momentan geöffnete Aktion in der aktuellen Konfiguration ausgeführt werden. Dies kann zum Testen der Aktion verwendet werden.