Ersteinrichtung der App
Nach dem Start der App wird standardmäßig die Übersicht der Smarthome Zentralen angezeigt. Wenn zu Beginn noch keine Zentrale in der App hinterlegt ist, wird der Assistent für das Hinzufügen einer neuen Zentrale automatisch gestartet.
Schritt 1: Typ der Zentrale wählen
Im ersten Schritt muss der Typ der Zentrale gewählt werden. Hier stehen die verschiedenen von der App unterstützten Smarthome Zentralen zur Auswahl. Mit einem Tippen auf ein Element in der Liste wird dieses ausgewählt und hervorgehoben. Zusätzlich werden im unteren Bereich des Bildschirms weitere Informationen zur gewählten Zentrale eingeblendet. Zusätzlich können über die Schaltfläche "Mehr Informationen" weitere Informationen zum gewählten Typ der Zentrale eingesehen werden. Ist die Auswahl getroffen, kann mit der Schaltfläche "Weiter" zum nächsten Schritt navigiert werden.
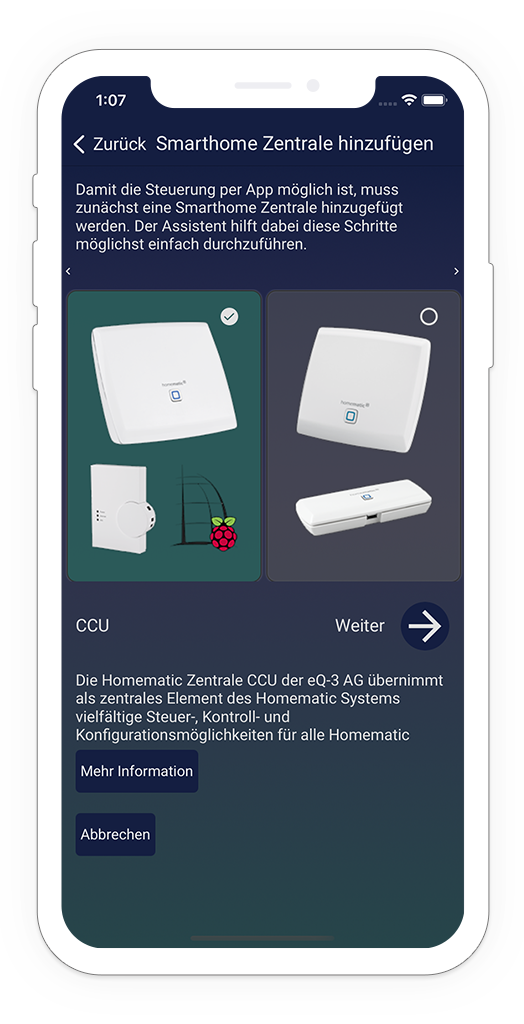
Schritt 2: Verbindungsart festlegen
Wenn die Smarthome Zentrale mehrere Verbindungsmöglichkeiten unterstützt muss für die Ersteinrichtung eine gewählt werden. Nach der Ersteinrichtung kann eine weitere Verbindungsmöglichkeit hinterlegt werden. Die Smartha App entscheidet selbständig welche der Verbindungsarten verwendet werden sollen. Ist die Auswahl getroffen, kann mit der Schaltfläche "Weiter" zum nächsten Schritt navigiert werden.
Lokale Verbindung
Die Smartha App verbindet sich entweder lokal oder über das hinterlegte VPN im System mit den angegebenen Daten.
CloudMatic Verbindung
Die Smartha App verbindet sich über CloudMatic Connect mit der Zentrale.
Schritt 3: Verbindung herstellen
smartha
Lokale Verbindung
Angegeben werden muss entweder die IP-Adresse oder der Hostname im Netzwerk. Über das Lupen-Symbol kann automatisch nach vorhandenen Installationen im Netzwerk gesucht werden. Gegebenenfalls kann über die Bedienoberfläche des eingesetzten Routers bzw. Netzwerkverwaltungsgerätes die IP-Adresse der Zentrale in Erfahrung gebracht und eingegeben werden.
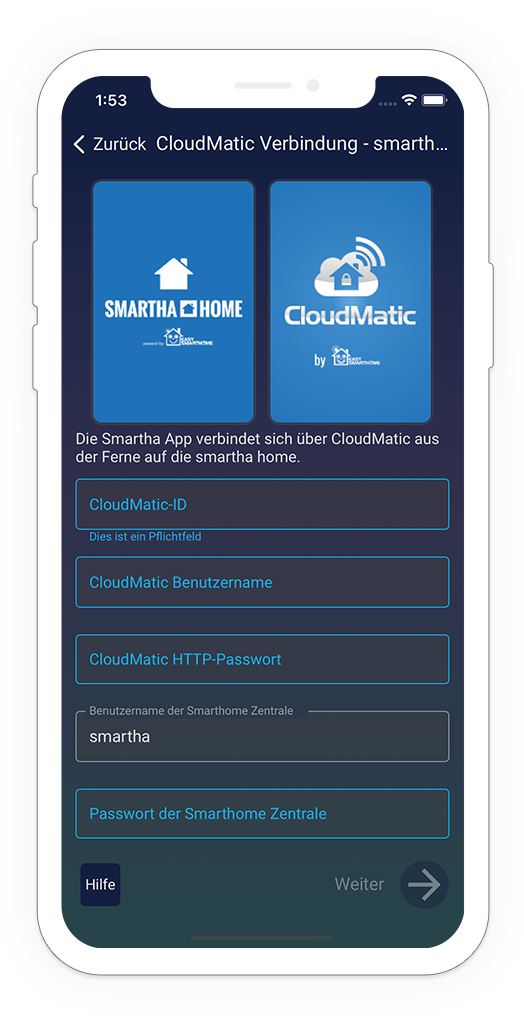
Sind die Angaben vollständig wird die Schaltfläche "Weiter" bedienbar und kann genutzt werden, um den Verbindungsversuch zu starten und zum nächsten Dialog zu navigieren.
CloudMatic Verbindung
Für die Verbindung über CloudMatic ist die Angabe der CloudMatic-ID, des CloudMatic-Benutzernamen sowie des CloudMatic HTTP-Kennwortes erforderlich. Zusätzlich ist der Benutzername und das Kennwort des Benutzers der smartha home Zentrale erforderlich.
Im Bereich VPN der smartha home UI kann ein CloudMatic-Account mit der smartha Zentrale verknüpft und verwaltet werden. Weitere Informationen zur Einrichtung von CloudMatic auf der smartha home finden sich direkt in der Dokumentation der smartha home.
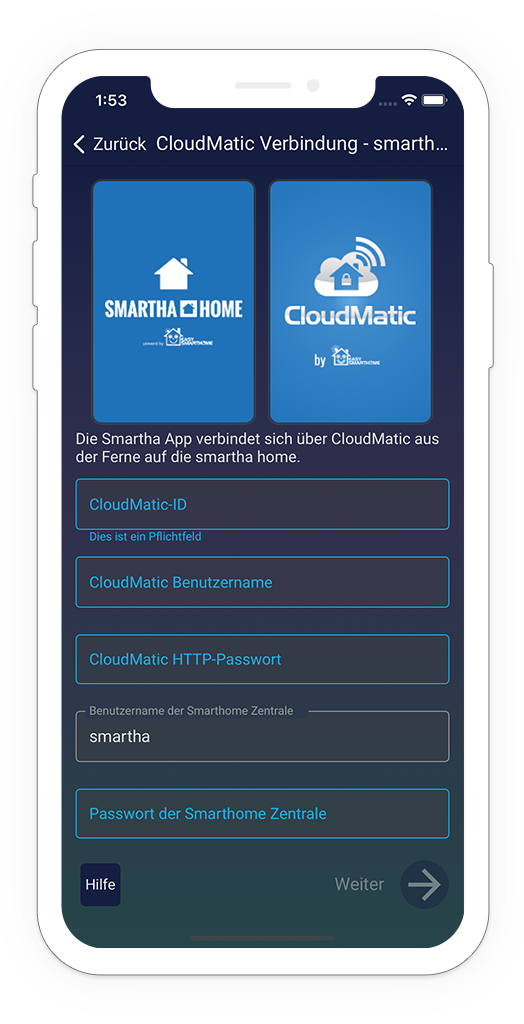
Sind die Angaben vollständig wird die Schaltfläche "Weiter" bedienbar und kann genutzt werden, um den Verbindungsversuch zu starten und zum nächsten Dialog zu navigieren.
Homematic CCU2 und CCU3, RaspberryMatic
Lokale Verbindung
Angegeben werden muss entweder die IP-Adresse oder der Hostname im Netzwerk. Über das Lupen-Symbol kann automatisch nach vorhandenen Installationen im Netzwerk gesucht werden. Gegebenenfalls kann über die Bedienoberfläche des eingesetzten Routers bzw. Netzwerkverwaltungsgerätes die IP-Adresse der Zentrale in Erfahrung gebracht und eingegeben werden.
Ist die Option "Authentifizierung" auf der CCU unter "Einstellungen" -> "Systemsteuerung" -> "Sicherheit" aktiv, muss die Option ""Ist die Authentifizierung aktiv?" in der Smartha App aktiviert und der Benutzername sowie das Kennwort des CCU WebUI Benutzers entsprechend eingegeben werden.
Damit die Smartha App eine Verbindung zur CCU Zentrale herstellen kann, muss die Zentrale den Zugriff für die Smartha App erlauben. Dies kann über die Firewall-Einstellungen der CCU festgelegt werden. Die empfohlenen Firewall-Einstellungen für die CCU unter Verwendung der Smartha App sind hier nachzulesen: kb.easy-smarthome.de.
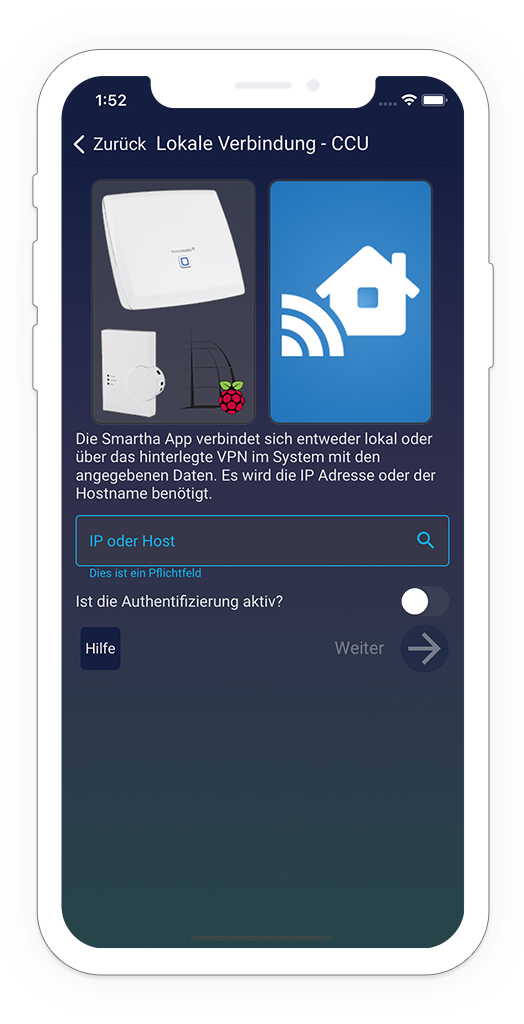
Sind die Angaben vollständig wird die Schaltfläche "Weiter" bedienbar und kann genutzt werden, um den Verbindungsversuch zu starten und zum nächsten Dialog zu navigieren.
CloudMatic Verbindung
Für die Verbindung über CloudMatic ist die Angabe der CloudMatic-ID, des CloudMatic-Benutzernamen sowie des CloudMatic HTTP-Kennwortes erforderlich. Die Erstellung eines CloudMatic Kontos kann hier erfolgen.
Damit die Smartha App eine Verbindung zur CCU Zentrale herstellen kann, muss die Zentrale den Zugriff über die Smartha App erlauben. Dies kann über die Firewall-Einstellungen der CCU festgelegt werden. Die empfohlenen Firewall-Einstellungen für die CCU unter Verwendung der Smartha App sind hier nachzulesen: kb.easy-smarthome.de.
Achtung: Die Option "Authentifizierung" auf der CCU unter "Einstellungen" -> "Systemsteuerung" -> "Sicherheit" muss deaktiviert sein.
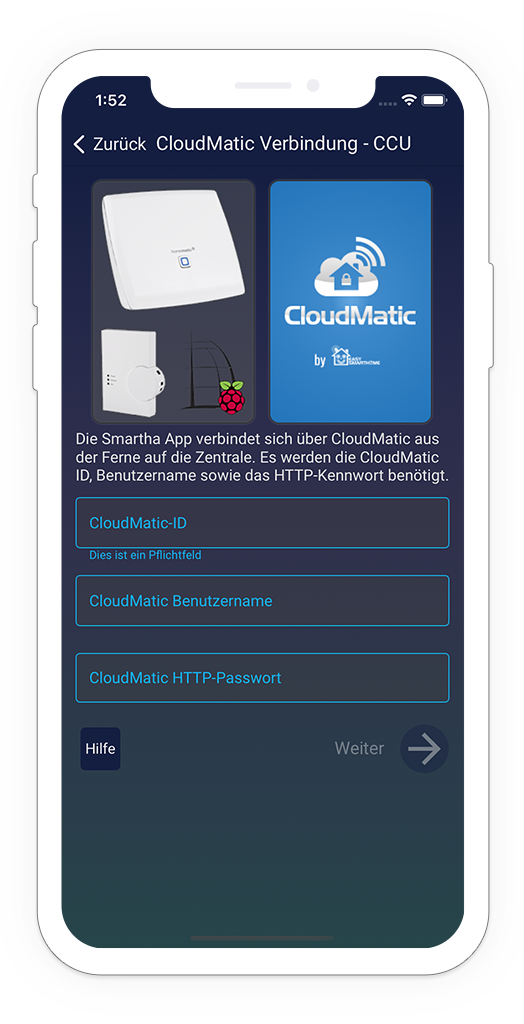
Sind die Angaben vollständig wird die Schaltfläche "Weiter" bedienbar und kann genutzt werden, um den Verbindungsversuch zu starten und zum nächsten Dialog zu navigieren.
Homematic IP Access Point
Bei Zentralen vom Typ "Homematic IP Access Point" erfolgt die Erstellung einer Verbindung durch die Angabe der Gerätenummer (der sogenannten SGTIN) des Access Points. Diese muss entweder ohne Bindestriche direkt in das Eingabefeld eingetragen werden oder sie wird über den QR-Code auf der Rückseite des Access Points gescannt. Zum Scannen über die Smartha App muss die Schaltfläche neben dem Eingabefeld betätigt werden. Darüber hinaus muss der PIN des Access Points angegeben werden, sofern ein PIN vergeben wurde.
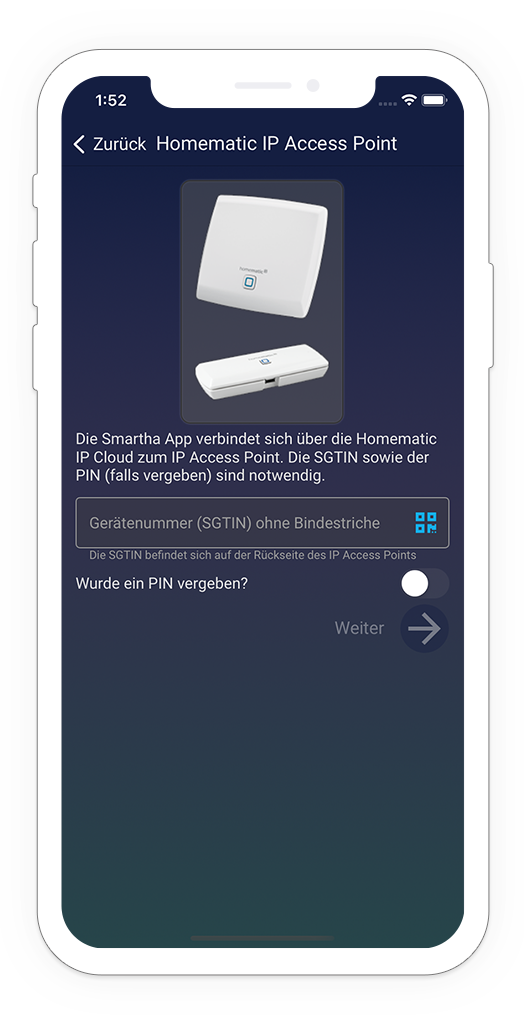
Sind die Angaben vollständig wird die Schaltfläche "Weiter" bedienbar und kann genutzt werden, um den Verbindungsversuch zu starten. Damit die Smartha App über die Homematic IP Cloud Zugriff auf den Access Point erlangt, muss im nächsten Schritt die Gerätetaste des Access Points einmalig kurz betätigt werden. Dies wird in der Smartha App explizit zum erforderlichen Zeitpunkt signalisiert.
Homegear
Angegeben werden muss entweder die IP-Adresse oder der Hostname im Netzwerk. Über das Lupen-Symbol kann automatisch nach vorhandenen Installationen im Netzwerk gesucht werden. Gegebenenfalls kann über die Bedienoberfläche des eingesetzten Routers bzw. Netzwerkverwaltungsgerätes die IP-Adresse der Zentrale in Erfahrung gebracht und eingegeben werden.
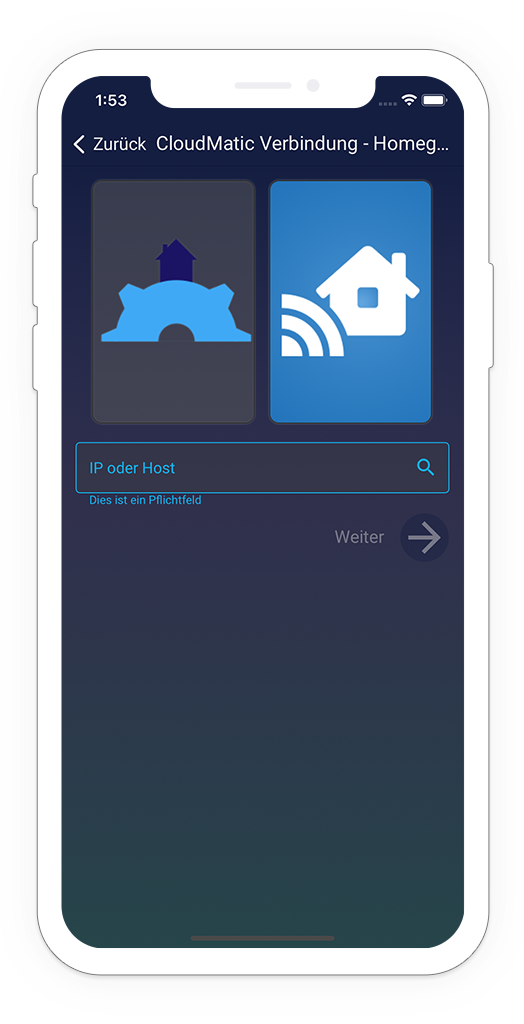
Sind die Angaben vollständig wird die Schaltfläche "Weiter" bedienbar und kann genutzt werden, um den Verbindungsversuch zu starten und zum nächsten Dialog zu navigieren.
Philips Hue Gateway
Lokale Verbindung
Angegeben werden muss entweder die IP-Adresse oder der Hostname im Netzwerk. Über das Lupen-Symbol kann automatisch nach vorhandenen Hue-Bridges im Netzwerk gesucht werden. Gegebenenfalls kann über die Bedienoberfläche des eingesetzten Routers bzw. Netzwerkverwaltungsgerätes die IP-Adresse der Zentrale in Erfahrung gebracht und eingegeben werden.
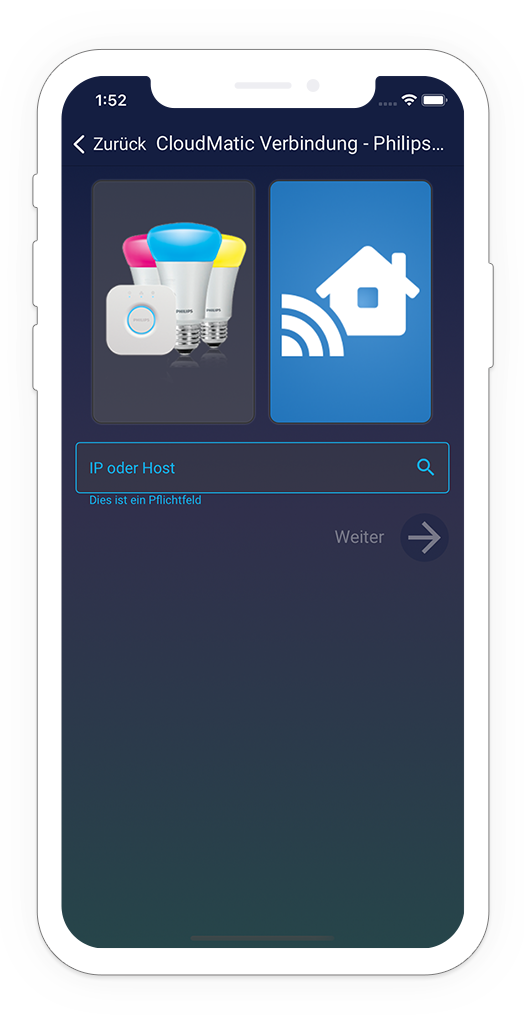
Sind die Angaben vollständig wird die Schaltfläche "Weiter" bedienbar und kann genutzt werden, um den Verbindungsversuch zu starten. Damit die Smartha App Zugriff auf Philps Hue Bridge erlangen kann, muss im nächsten Schritt die Gerätetaste der Philips Hue Bridge einmalig kurz betätigt werden. Dies wird in der Smartha App explizit zum erforderlichen Zeitpunkt signalisiert.
Virtuell
Die Zentrale vom Typ "Virtuell" erfordert keine Verbindungsangaben, da die "Geräte" wie SmartHome Wetter, OpenWeather, Geräteinformatitionen oder Uhrzeit in dieser Zentrale jeweils separat konfiguriert werden müssen.
Schritt 4: Namen vergeben
Zum Schluss muss noch ein Name für die für die Installation vergeben werden (z.B. "Mein Smarthome" oder "Installation xyz"). Dieser Name gilt ausschließlich für die Referenzierung der Installation in der App und kann frei gewählt werden.
Damit ist die erste Einrichtung der App abgeschlossen. Durch Tippen auf die Zentrale kann diese vollständig eingesehen und gesteuert werden.